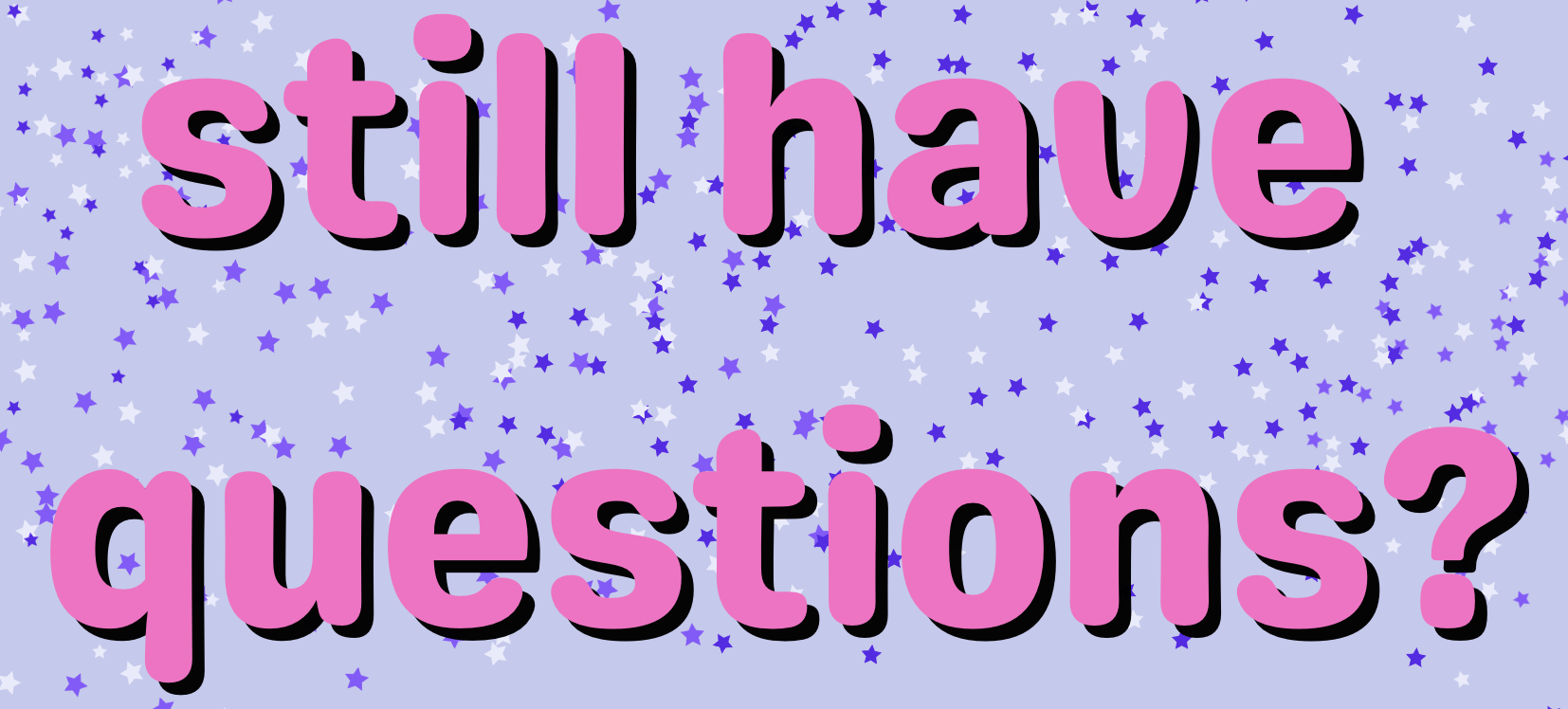⭐️⭐️⭐️⭐️⭐️⭐️⭐️⭐️⭐️⭐️⭐️⭐️⭐️⭐️⭐️⭐️⭐️⭐️⭐️⭐️⭐️⭐️
This guide will teach you how to make Personality quizzes. Want to make a different type of post?
✨ Tips For Making Quizzes ✨ How to make a BuzzFeed post
✨ How to make a trivia quiz ✨ How to make a BuzzFeed poll
✨ How to make a BuzzFeed scale quiz
✨ How to make a checklist quiz
First, log in to BuzzFeed. Then open up a new draft in the BuzzFeed CMS (aka "Content Management System").
⭐️⭐️⭐️⭐️⭐️⭐️⭐️⭐️⭐️⭐️⭐️⭐️⭐️⭐️⭐️⭐️⭐️⭐️⭐️⭐️⭐️⭐️
Let's start with the basics:
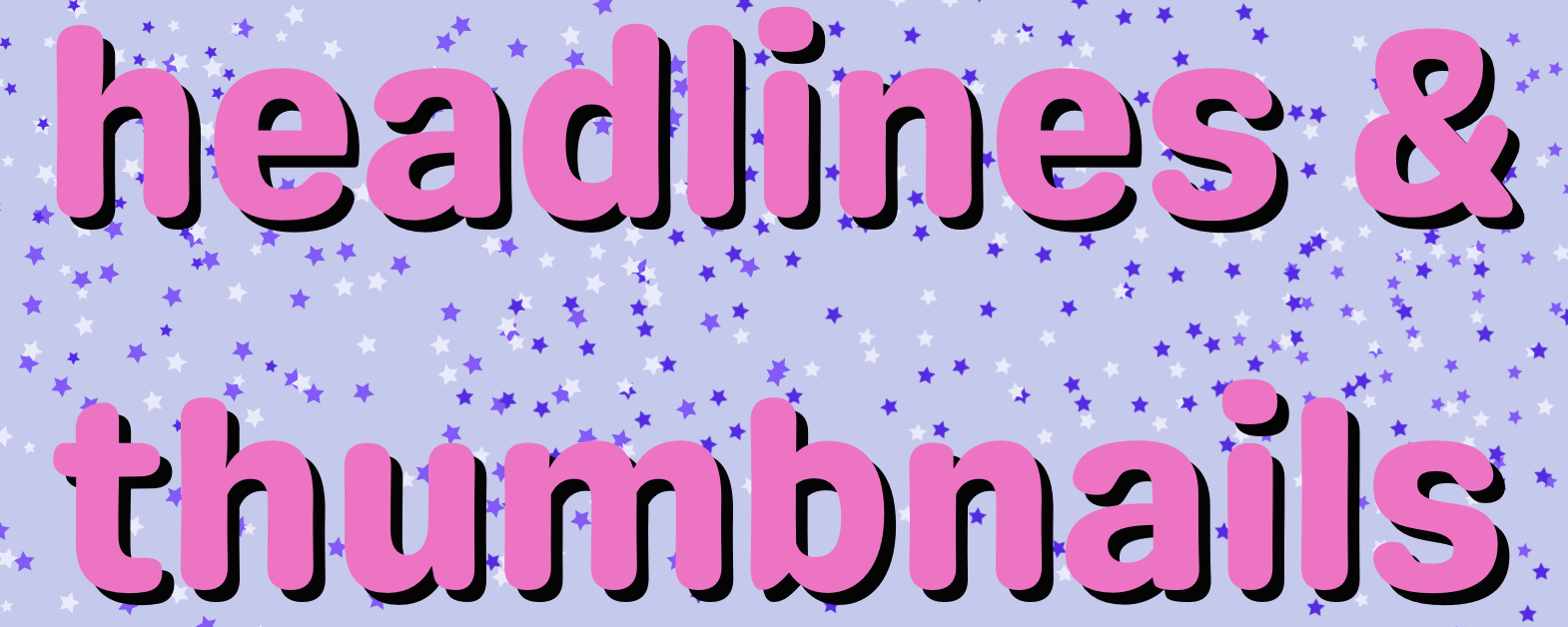
Add a headline and article description. Don't be afraid to get creative with both. 🎨
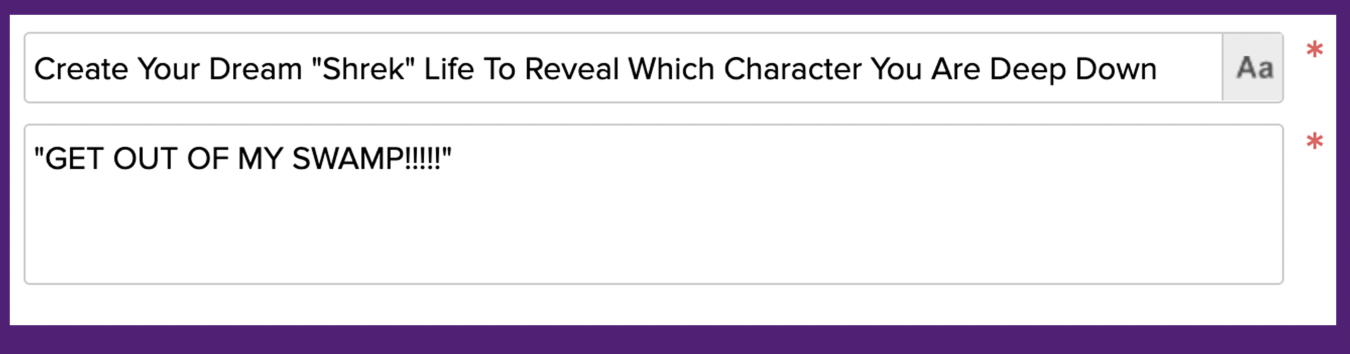
Then, move on to your thumbnails, which need to be at least 625x415 pixels. You can either select one from your post (if the image is large enough), or upload one from your computer:
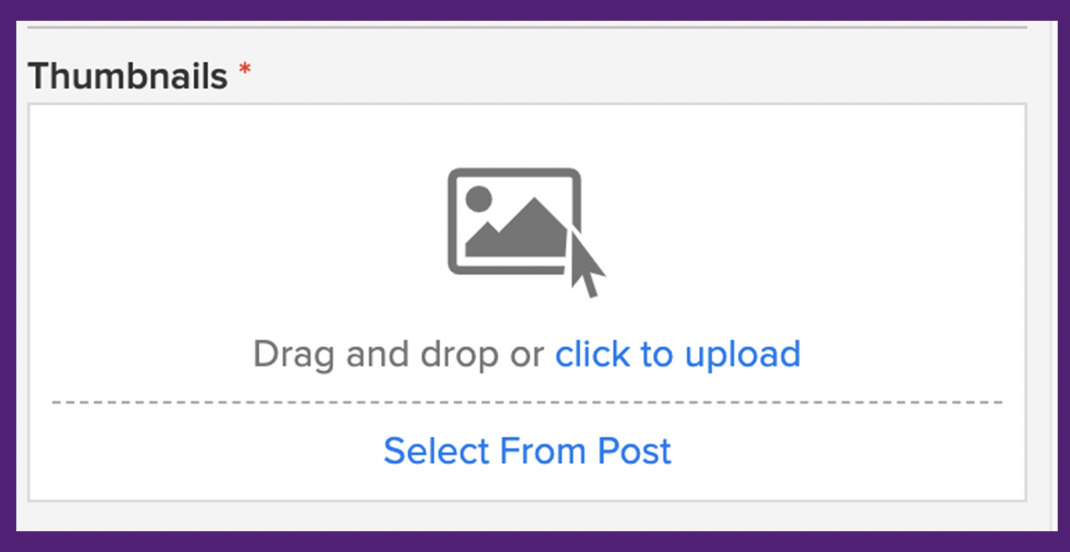
After uploading your thumbnails, crop them and hit "save."
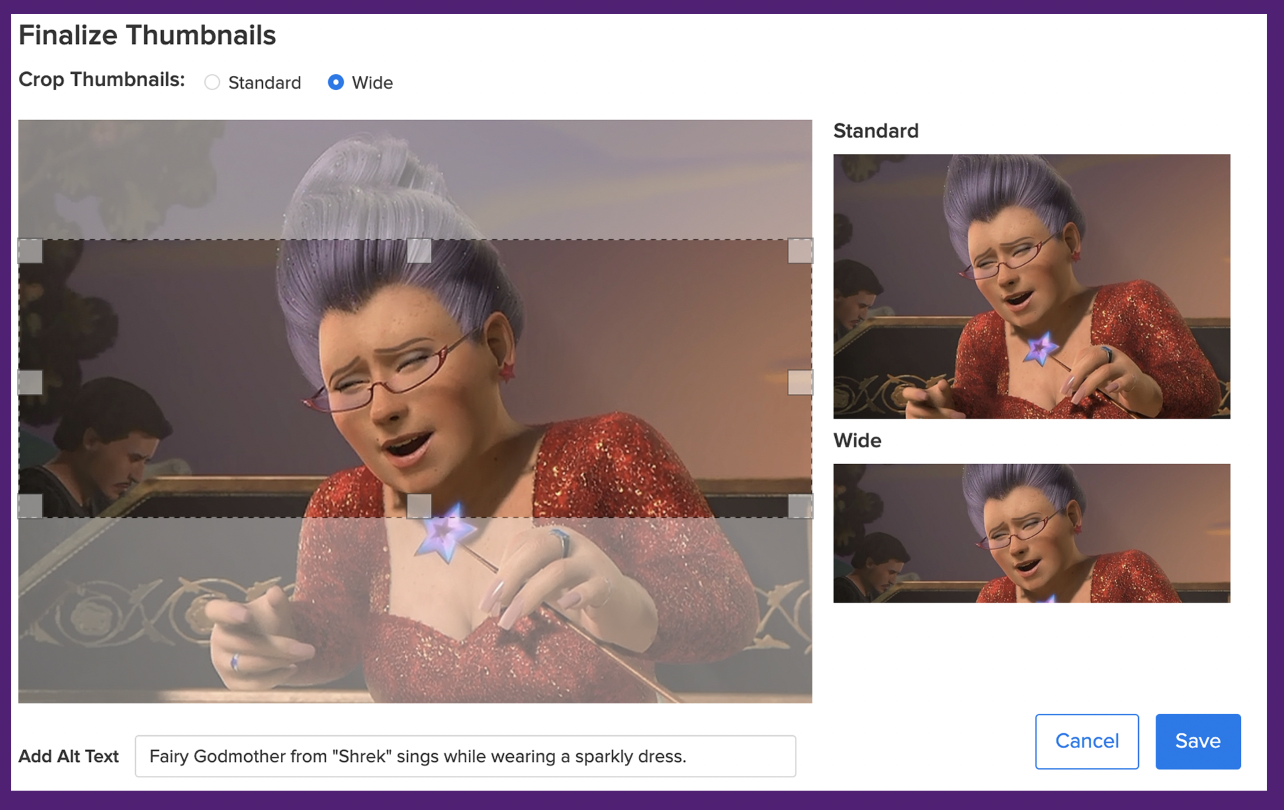
After you're done adding your headlines and thumbnails, hit "save." In your draft, you'll see a rectangular box with five icons — this box is called a "subbuzz."
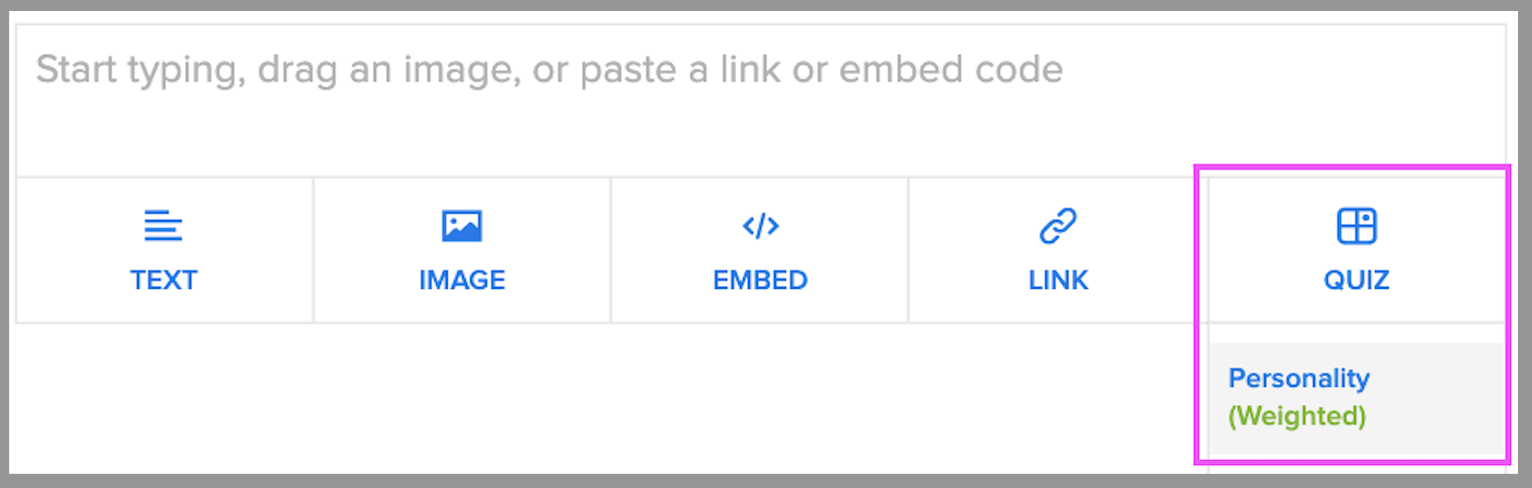
⭐️⭐️⭐️⭐️⭐️⭐️⭐️⭐️⭐️⭐️⭐️⭐️⭐️⭐️⭐️⭐️⭐️⭐️⭐️⭐️⭐️⭐️

You will begin your quiz by entering your results in the "results" tab:
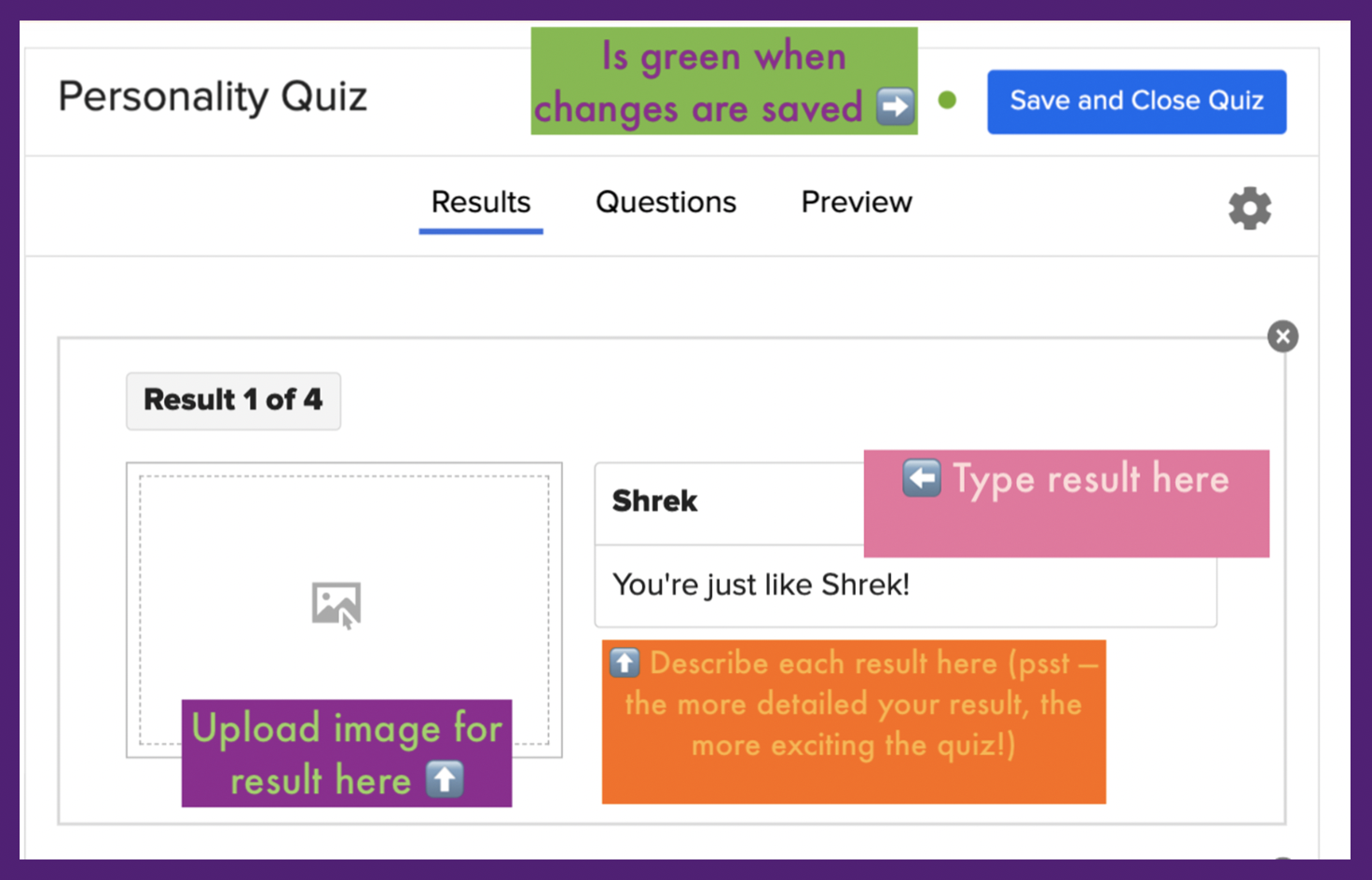
Once you add your result, you'll see a blue "add another result" button — click that and add all results until all of your results have been entered. You can add or remove results later if you'd like!
For specific tips about how to make great quiz results, check out our guide here.
⭐️⭐️⭐️⭐️⭐️⭐️⭐️⭐️⭐️⭐️⭐️⭐️⭐️⭐️⭐️⭐️⭐️⭐️⭐️⭐️⭐️⭐️
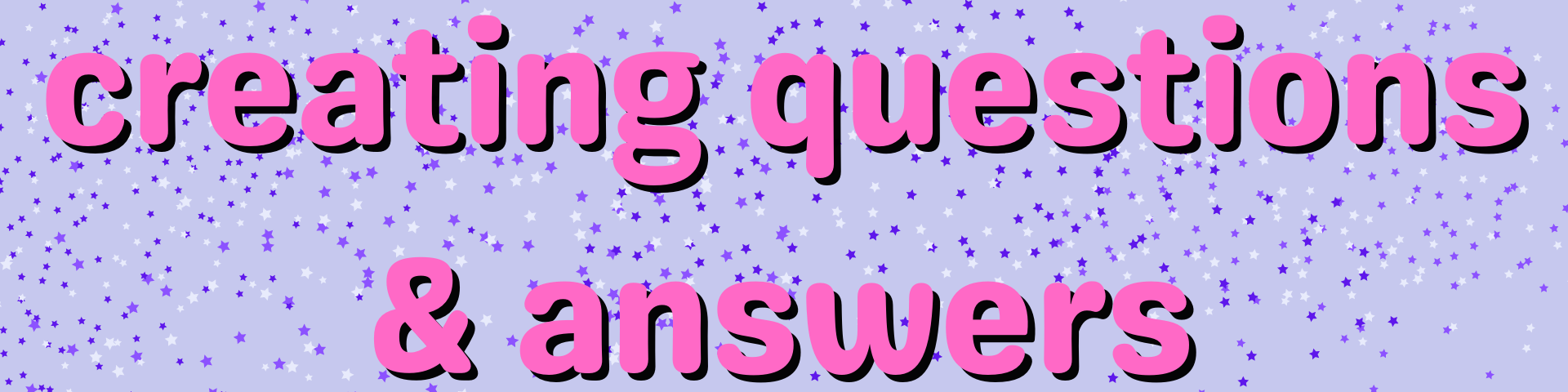
Once you've added all of your results, then you can go ahead and begin adding questions. You can choose to enter text for your questions, like this...
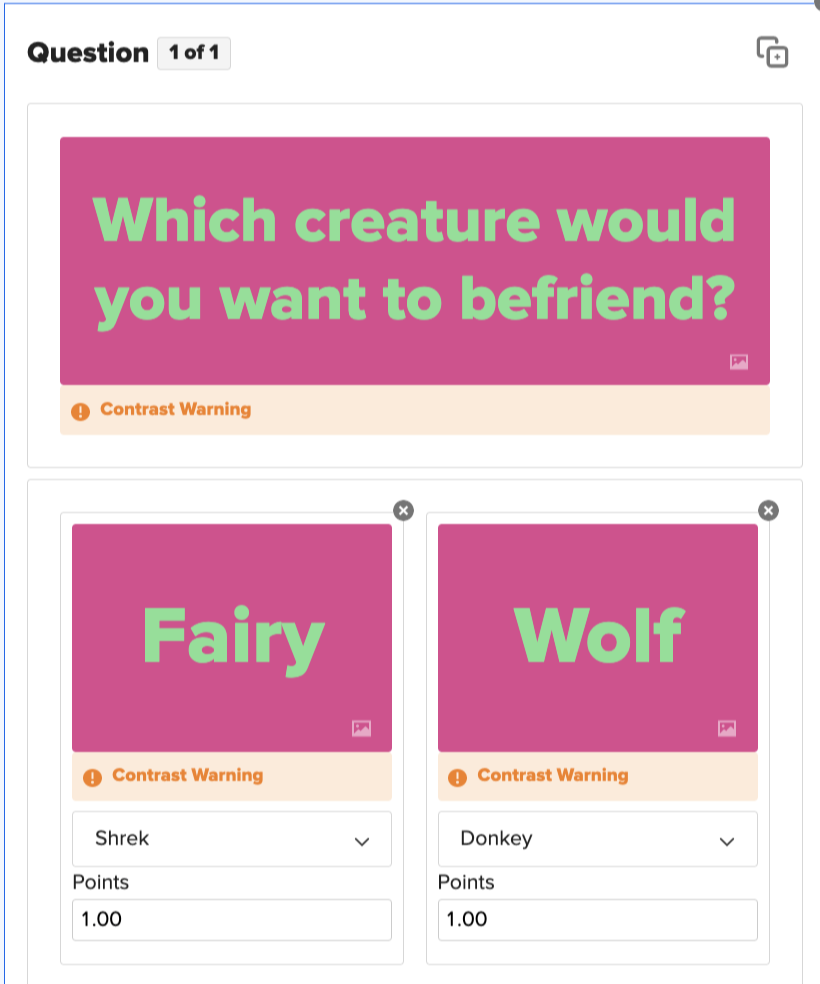
...OR you can upload images straight from your draft, like this:
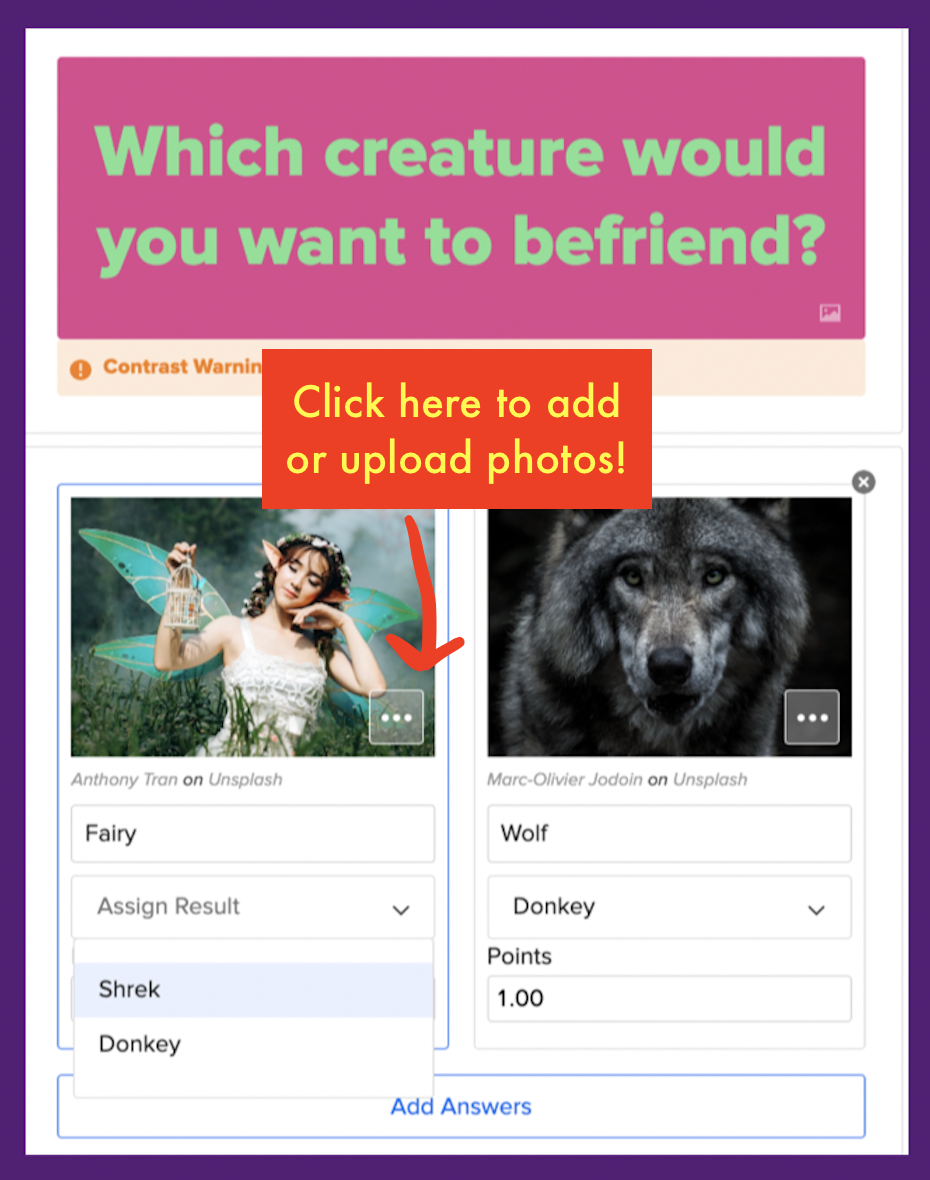
You'll also notice a spot under each of your answer options that says "Points: 1.00." I'll explain more about this in a bit!
Note at the bottom of each question that you can direct an answer toward a specific result. The choices people make throughout will lead them toward a specific result — like you're there holding their hand along the way — to teach them something glorious about their personality at the end.
Once you've finished adding all of your questions, hit "save and close quiz" at the top of the quiz builder — this will just save your progress so far so you don't lose it. THEN press "save" in the upper-left-hand corner. You can make changes to your quiz up until you publish it.
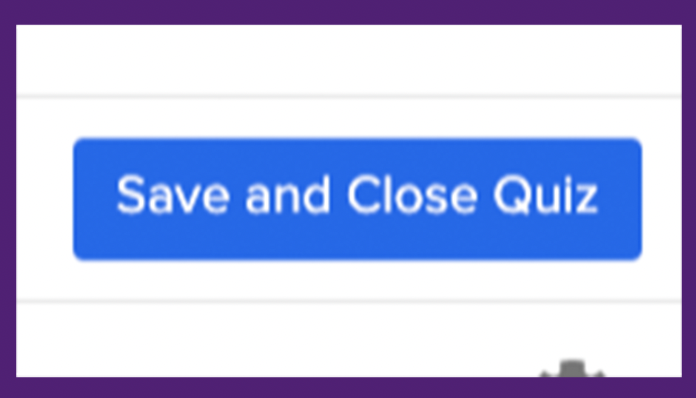
⭐️⭐️⭐️⭐️⭐️⭐️⭐️⭐️⭐️⭐️⭐️⭐️⭐️⭐️⭐️⭐️⭐️⭐️⭐️⭐️⭐️⭐️
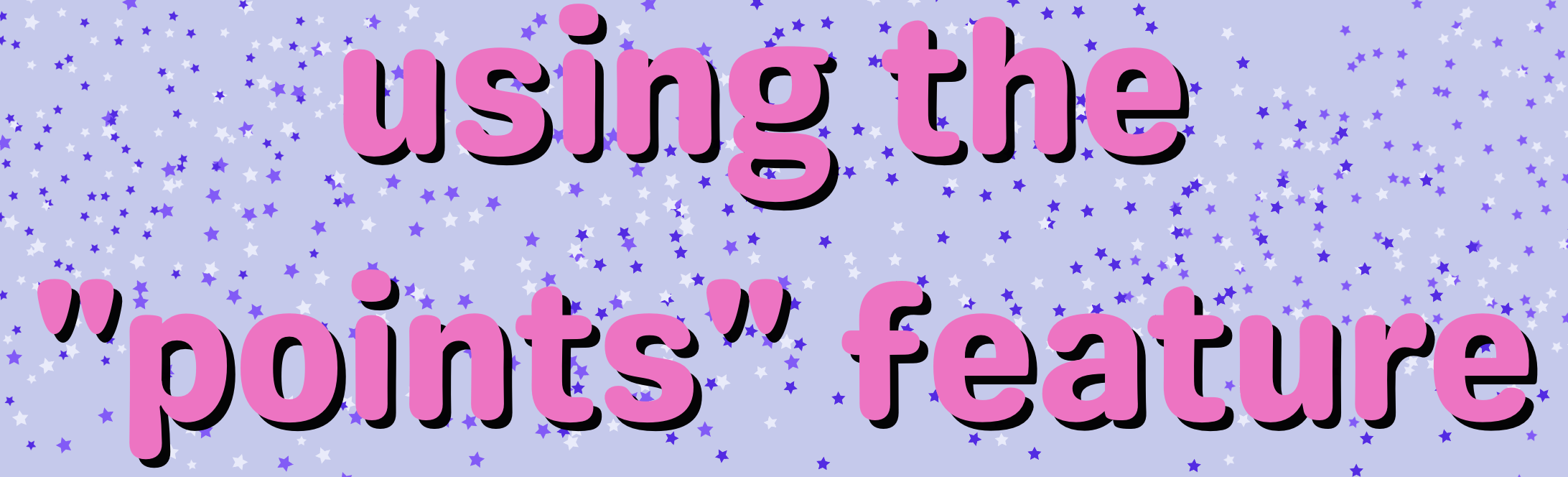
While creating your personality quiz, you'll see a "points" section underneath each answer:
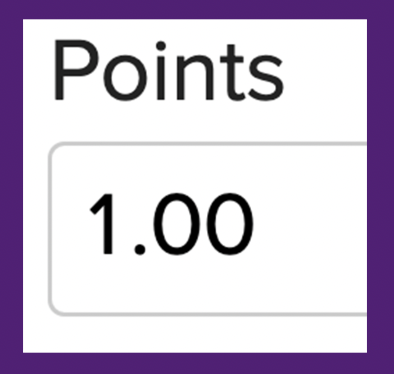
Put simply, this gives you, the quiz creator, an opportunity to direct the quiz taker to a specific result.
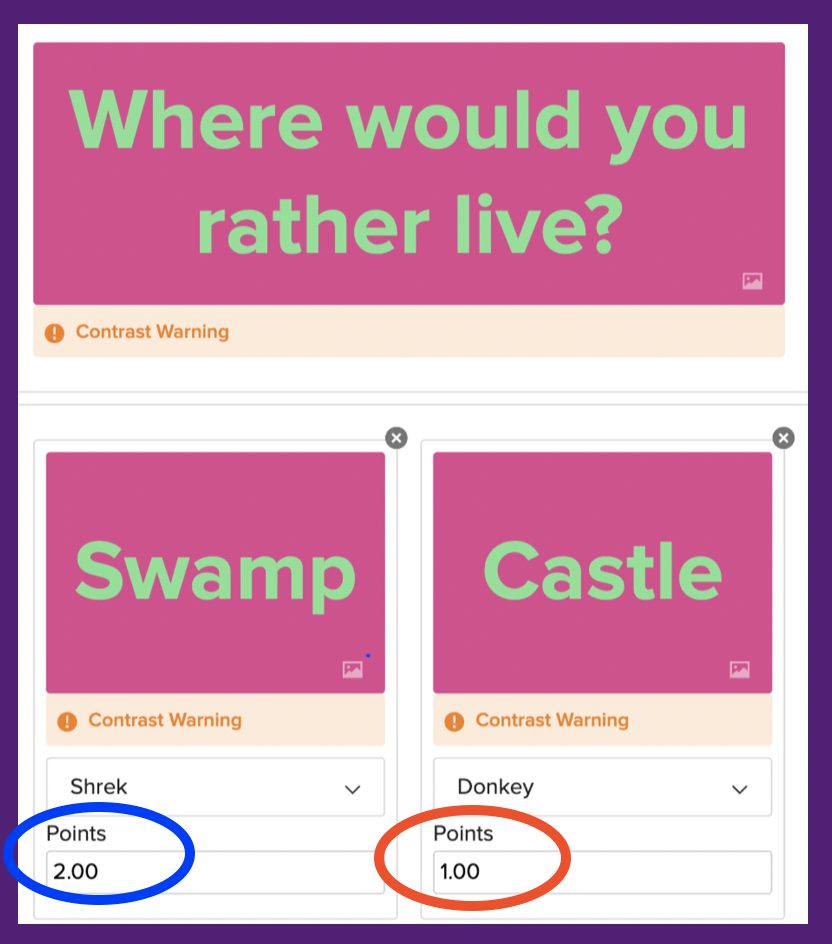
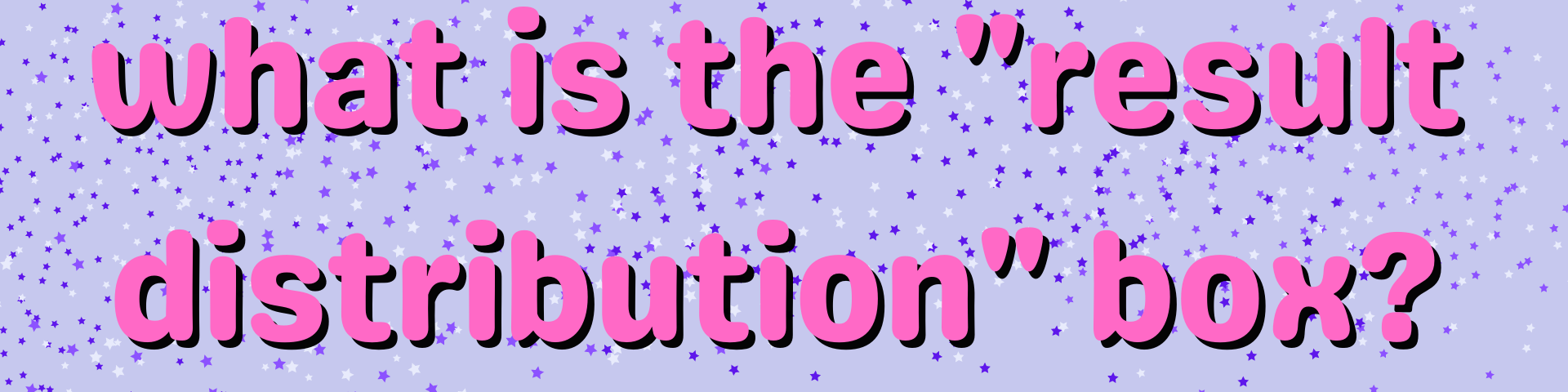
While in the quiz builder, you may notice a box on the left side of the screen that says "result distribution." For personality quizzes, this simply shows you the probability that the quiz taker will get a certain result.
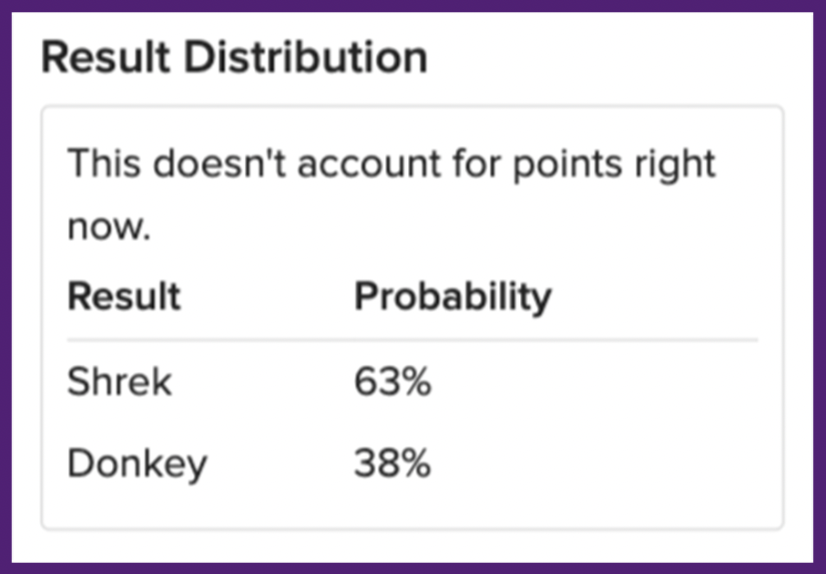
⭐️⭐️⭐️⭐️⭐️⭐️⭐️⭐️⭐️⭐️⭐️⭐️⭐️⭐️⭐️⭐️⭐️⭐️⭐️⭐️⭐️⭐️

If you're searching for hi-res photos to use in a personality quiz, you can upload them straight from your draft with our Unsplash Photo Uploader (check out a visual of the Photo Uploader under the "questions" section above)!
Some cool things to note regarding the Personality Quiz Unsplash Photo Uploader:
1. You do not need to add a photo credit, as this system automatically adds a photo credit to the photo.
2. You do not even need to leave your draft to upload images. This is the easiest way to upload images to your personality quiz!
You can also add GIFs to your posts! GIFs make the world go round. Using GIFs to illustrate the point of your post is a great option. To find some, Giphy is a fabulous resource.
When crediting GIFs:

Once finished with your quiz, hit "publish now" in the upper right-hand corner, and a Community Editor will see your post! All posts that are published will be considered for promotion to the BuzzFeed homepage and/or our social media!
*You can make changes to your quiz up until you officially publish the post.