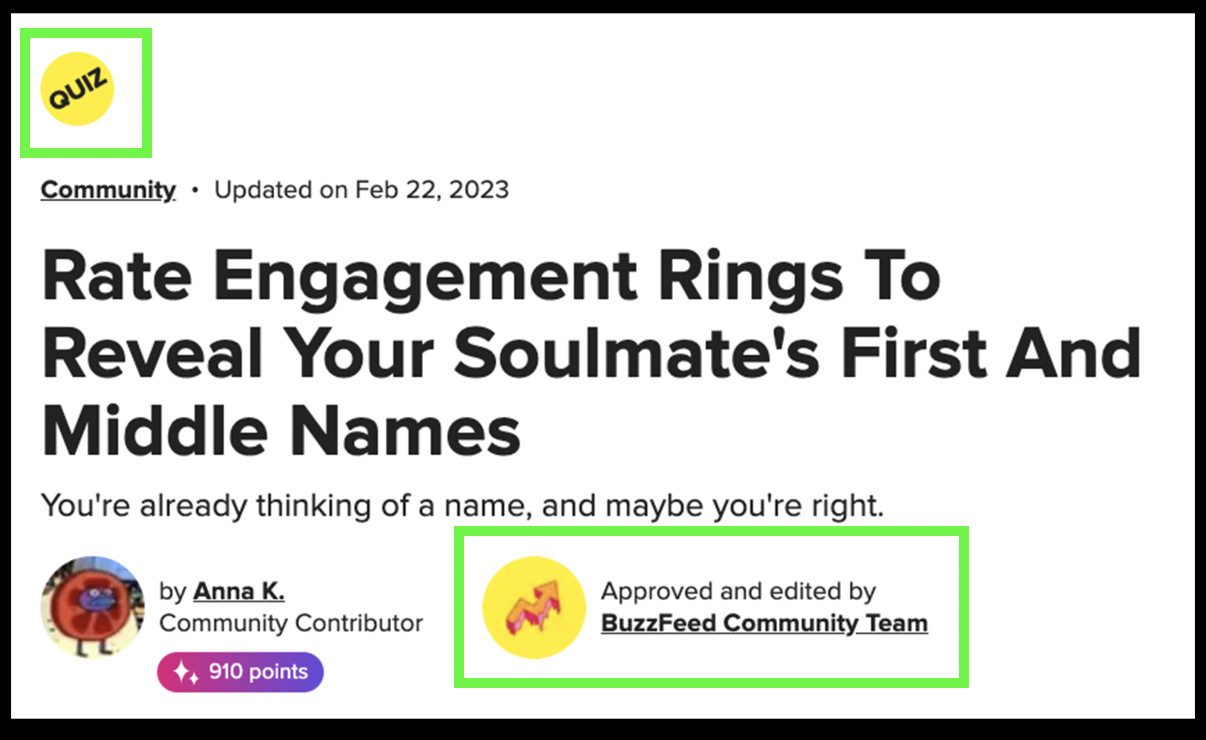⭐️ In This Guide ⭐️
· Example quiz · Getting started
· Writing A Title · Writing Results
If you've taken a BuzzFeed quiz, chances are you've come across one where each question has a slider underneath it like this. ⬇️ This is called a "scale quiz"!
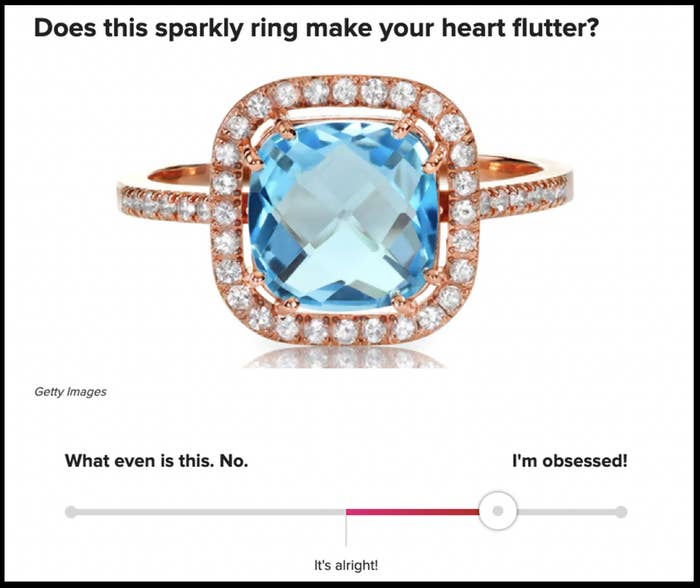
This article will teach you how to make your very own scale quiz!
As an example, we'll tell you how we made this one ➡️ Rate Engagement Rings To Reveal Your Soulmate's First And Middle Names.
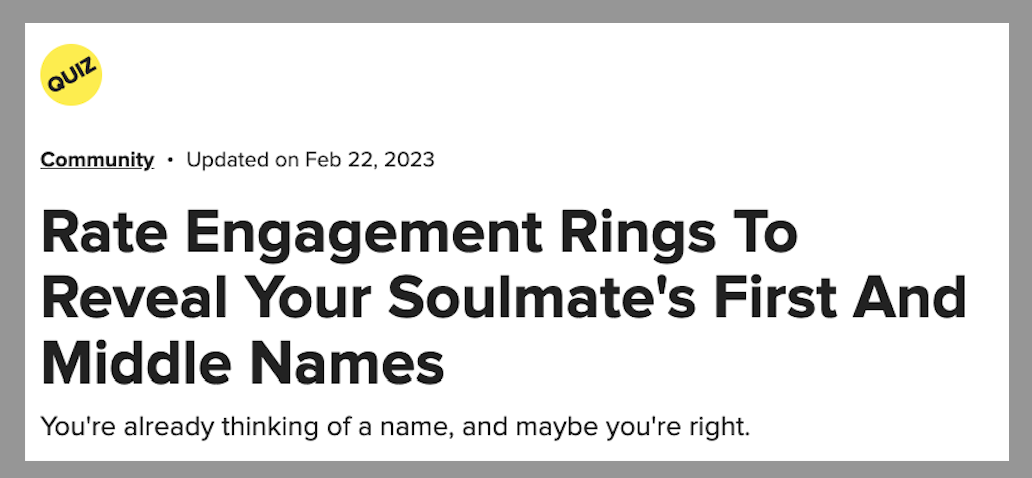
⭐️⭐️⭐️⭐️⭐️⭐️⭐️⭐️⭐️⭐️⭐️⭐️⭐️⭐️⭐️⭐️⭐️⭐️⭐️⭐️⭐️⭐️
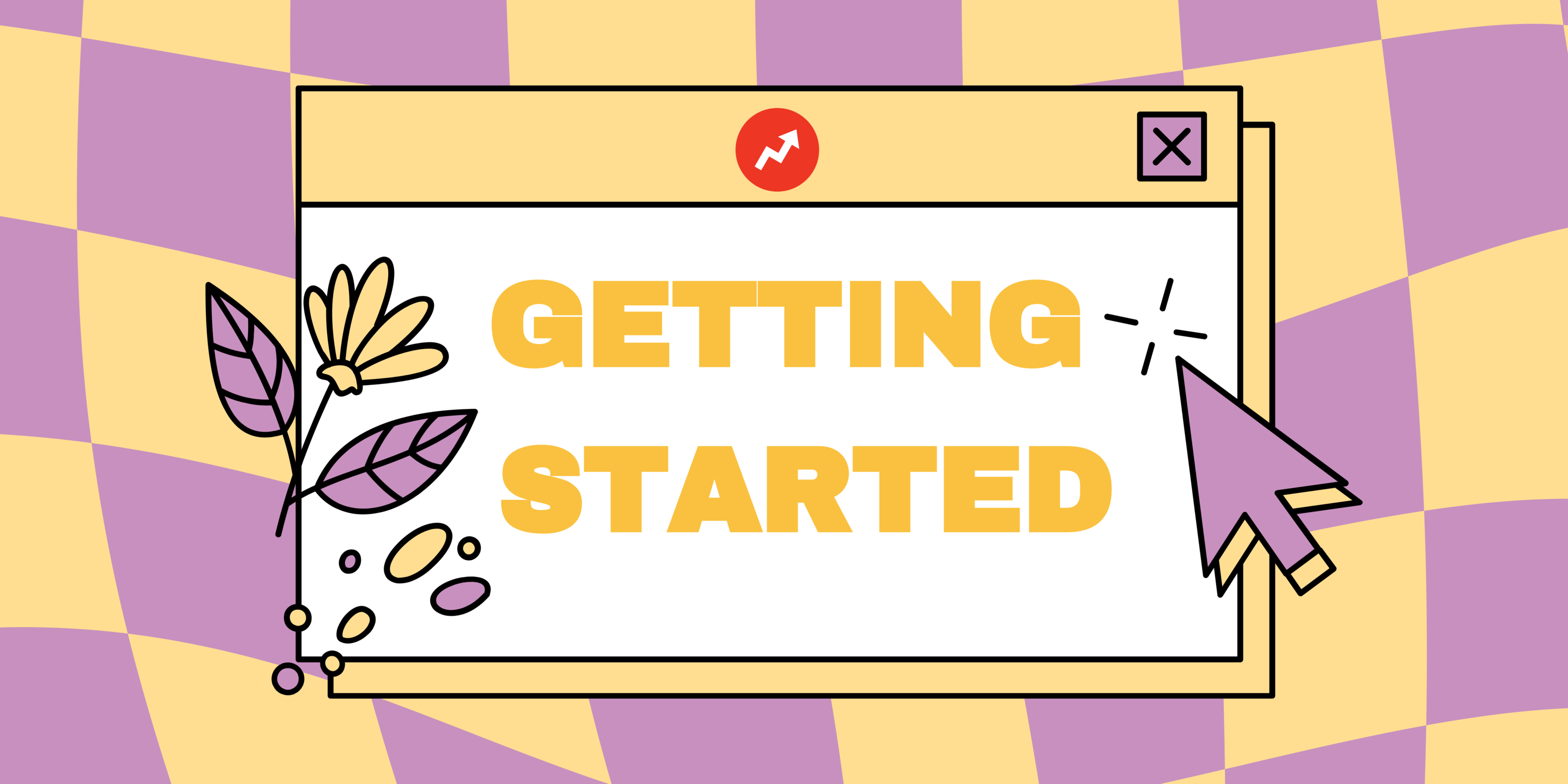
1. First, make sure you're signed in to your BuzzFeed Community account! 💻
Don't forget to take a look at our Community Rules and Guidelines before you start.
2. Then head to community.buzzfeed.com (your drafts page). You can only see this page when logged in (yours will look different based on your activity, but everyone will see the section highlighted in pink 💘 here):
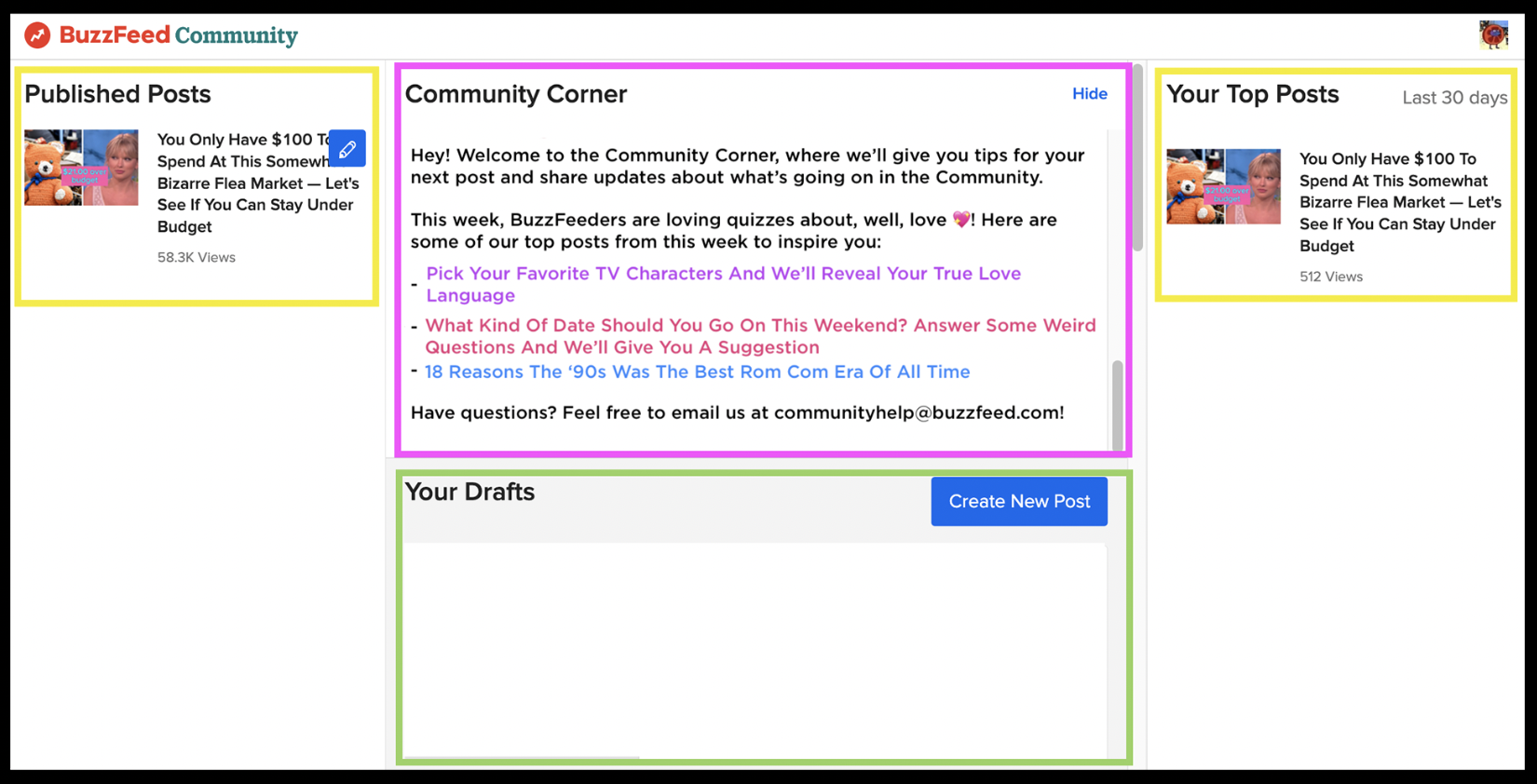
3. To start your quiz, select the blue "Create New Post" button in the Your Drafts column. This'll take you to an empty draft!
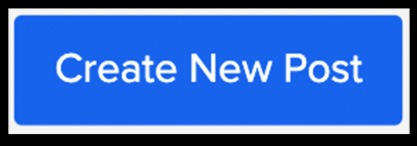
⭐️⭐️⭐️⭐️⭐️⭐️⭐️⭐️⭐️⭐️⭐️⭐️⭐️⭐️⭐️⭐️⭐️⭐️⭐️⭐️⭐️⭐️
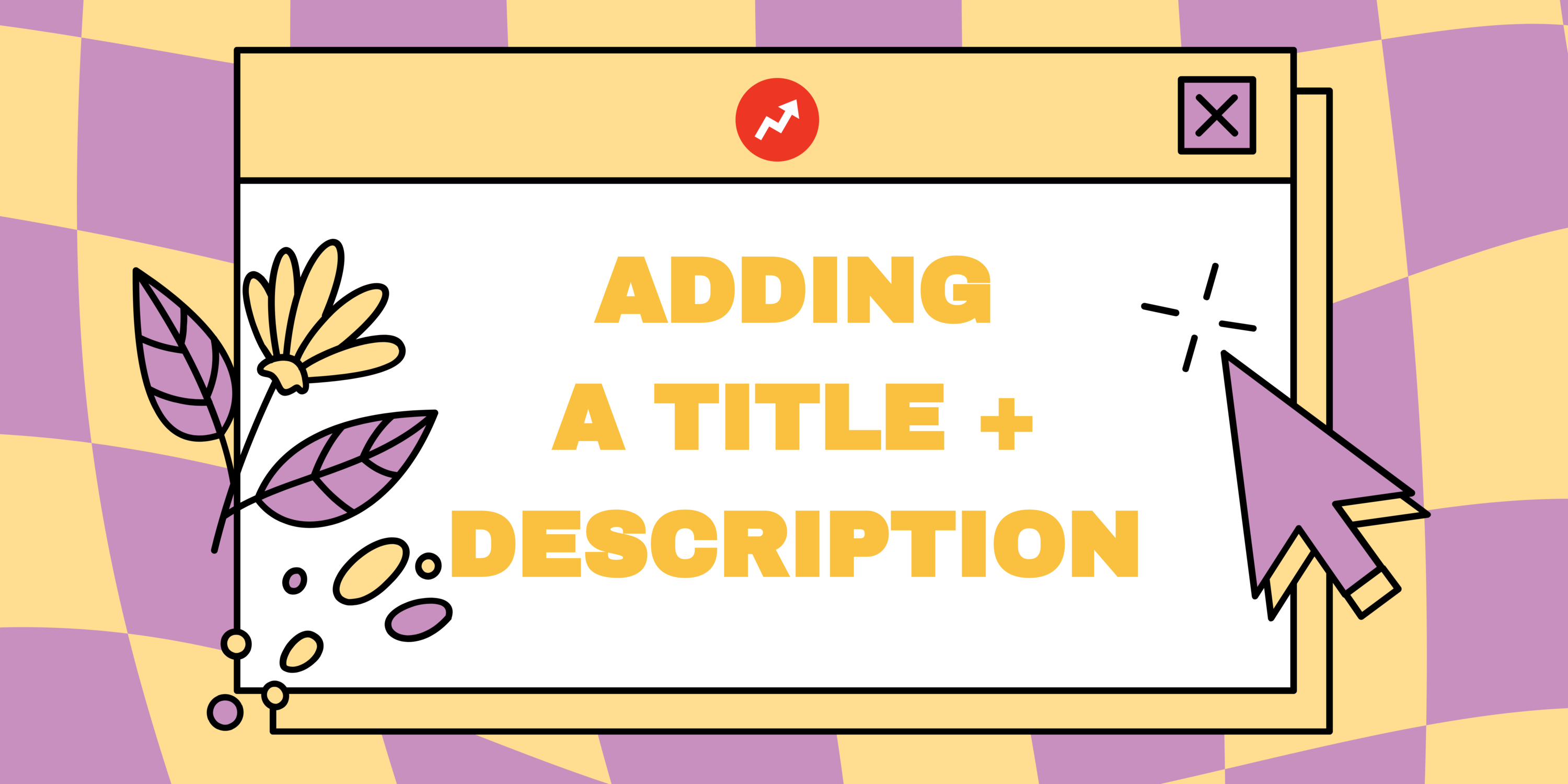
1. In your draft, you'll be met with a few boxes to fill out:
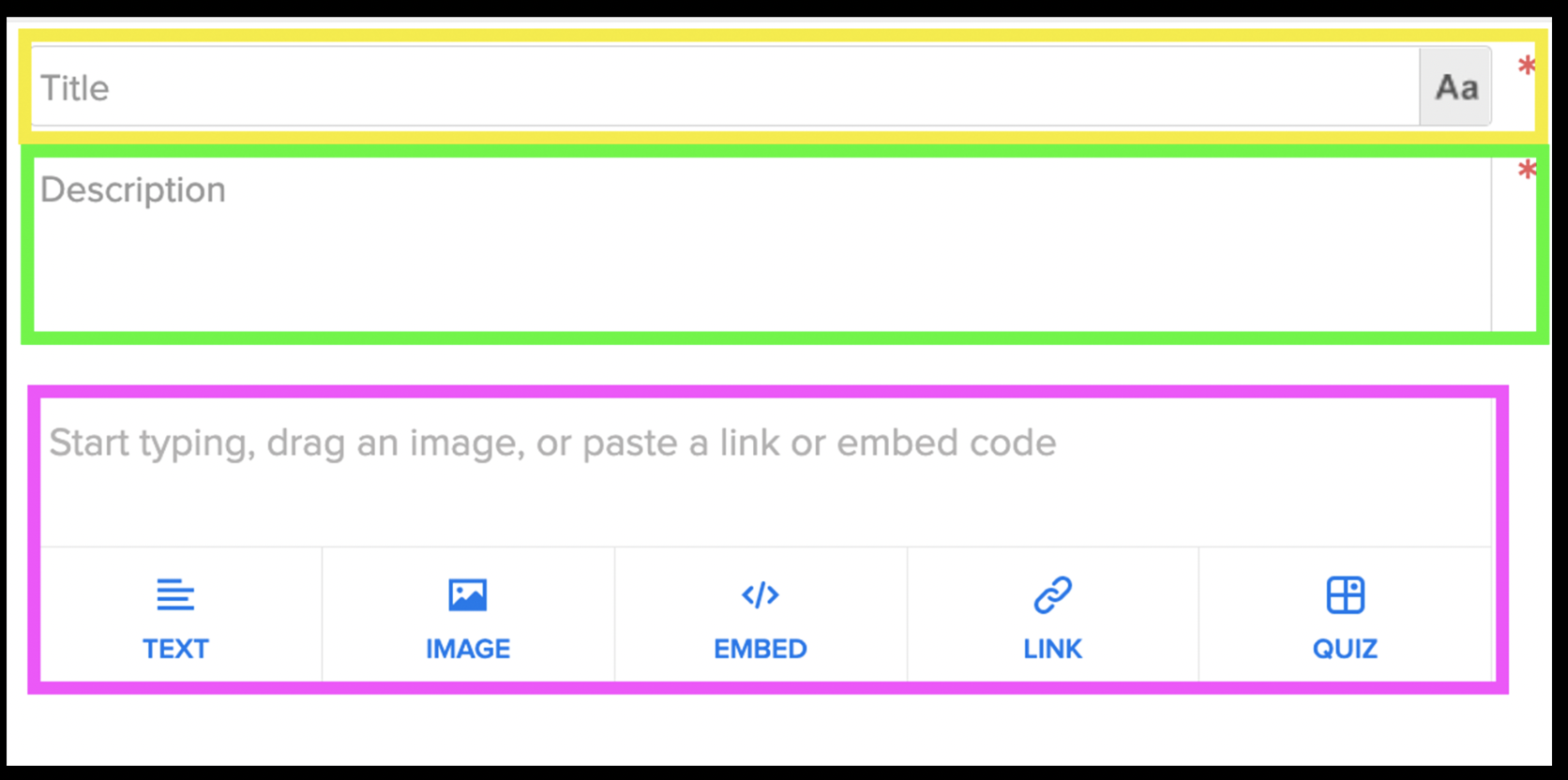
2. Since we're showing you how we made Rate Engagement Rings To Reveal Your Soulmate's First and Middle Names, here's what the title and description boxes look in the draft when filled out:
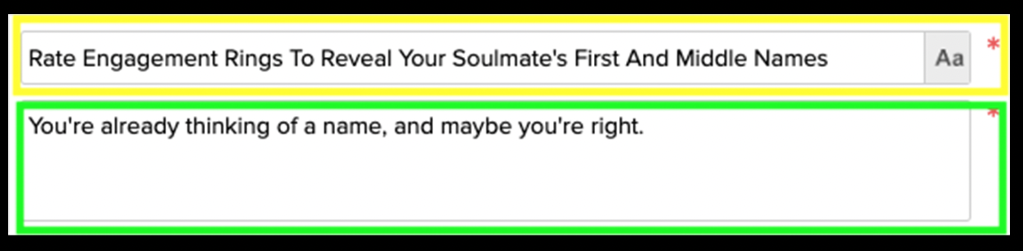
⭐️⭐️⭐️⭐️⭐️⭐️⭐️⭐️⭐️⭐️⭐️⭐️⭐️⭐️⭐️⭐️⭐️⭐️⭐️⭐️⭐️⭐️
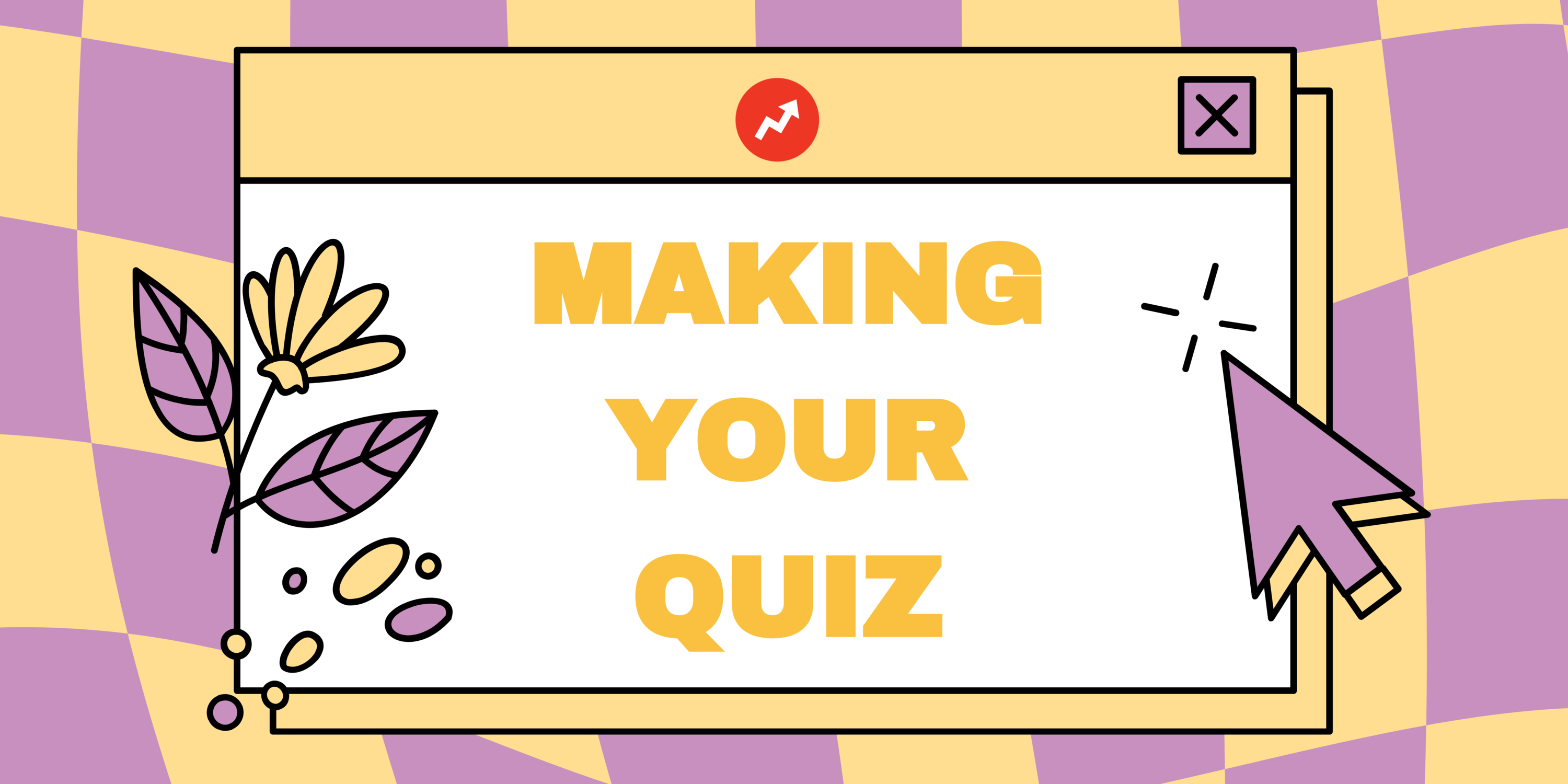
1. After adding your title and description, head down to your first subbuzz and hover over the "Quiz" icon. Then select "Scale Quiz."
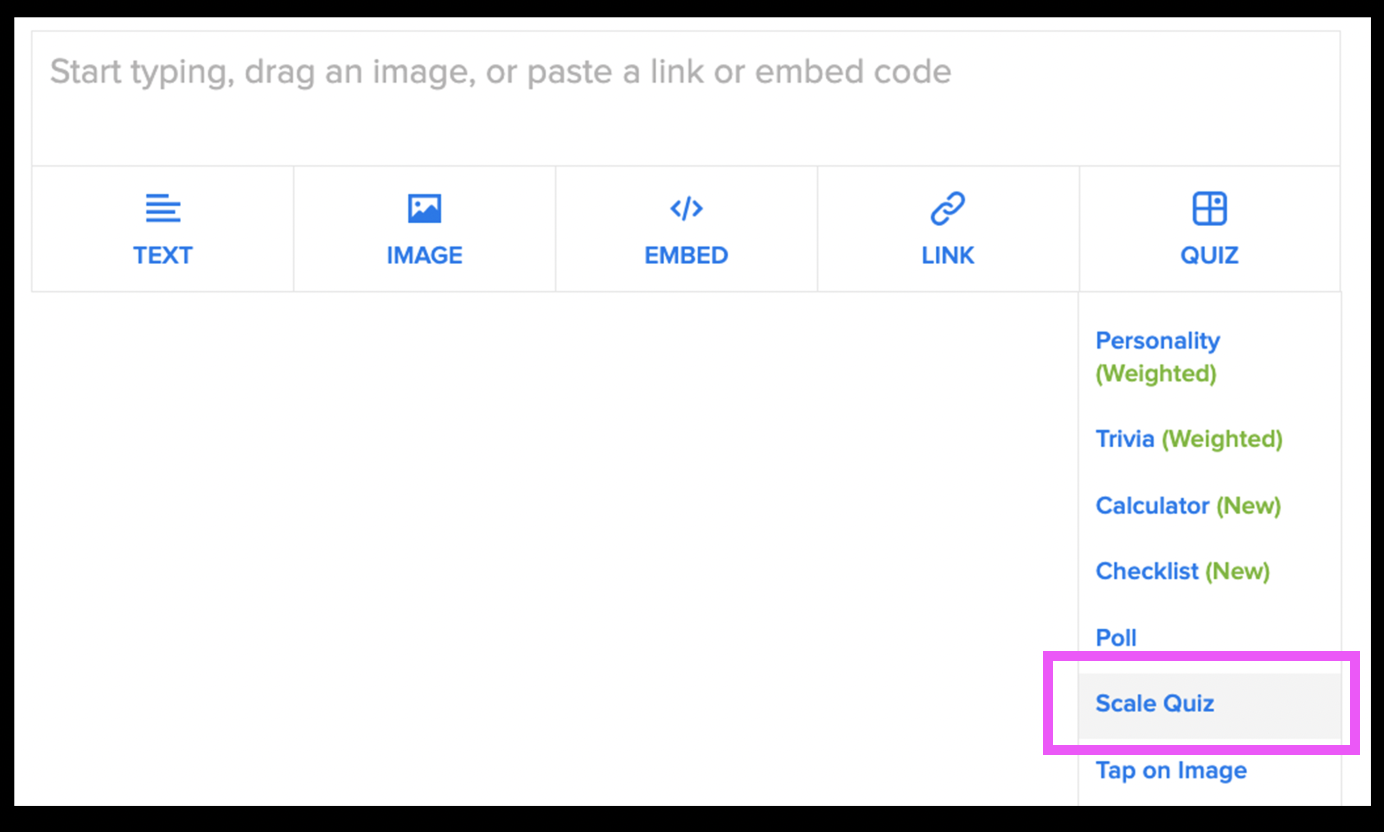
2. Pick the ~type~ of scale quiz you want to make. Here we'll show you how to make a personality scale quiz, so click on the "New Personality Quiz" button.
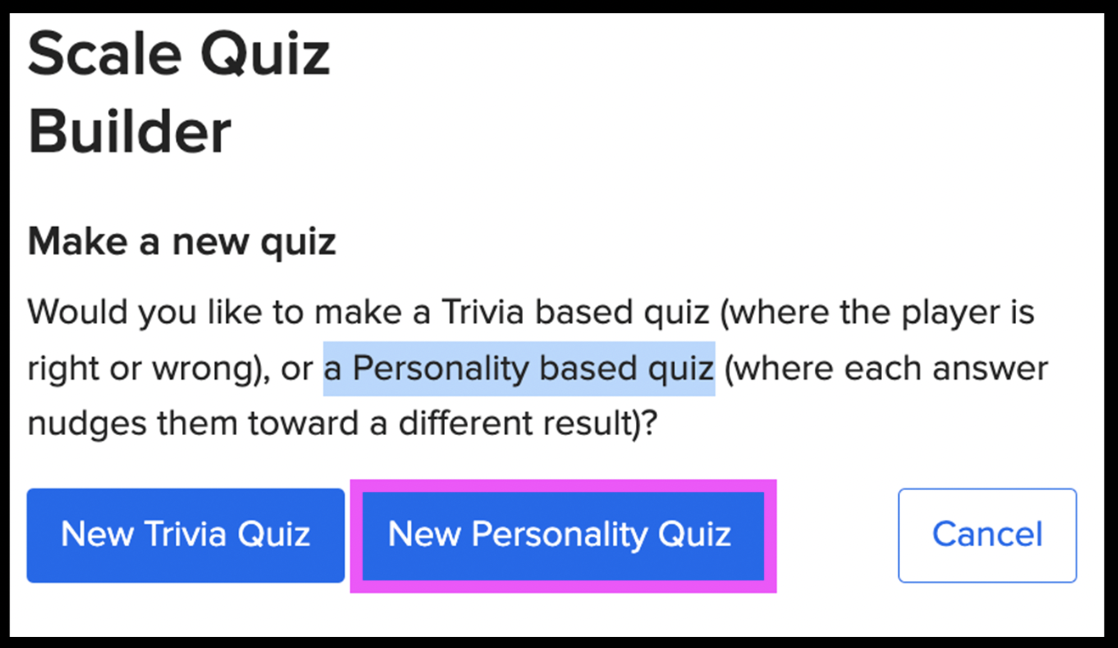
3. You'll arrive at the personality scale quiz builder, where you'll see with a section to add results (highlighted in pink 💘) and a section to add questions (highlighted in green 🟩).
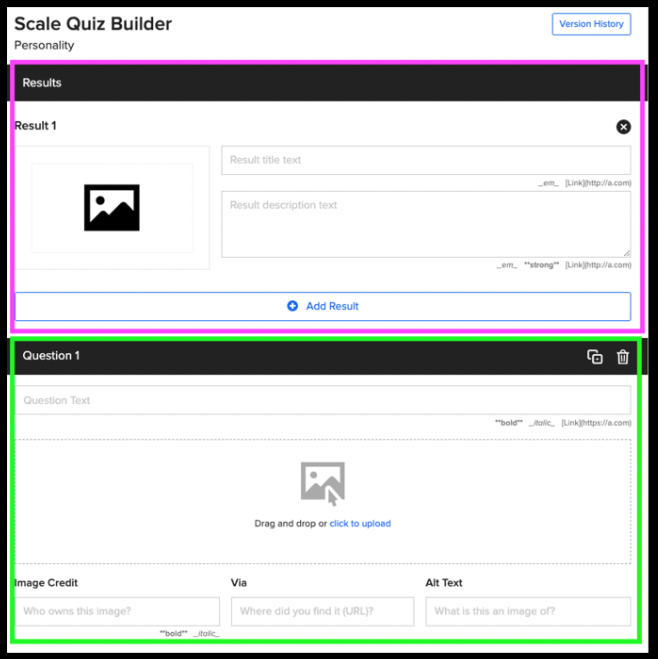
⭐️⭐️⭐️⭐️⭐️⭐️⭐️⭐️⭐️⭐️⭐️⭐️⭐️⭐️⭐️⭐️⭐️⭐️⭐️⭐️⭐️⭐️
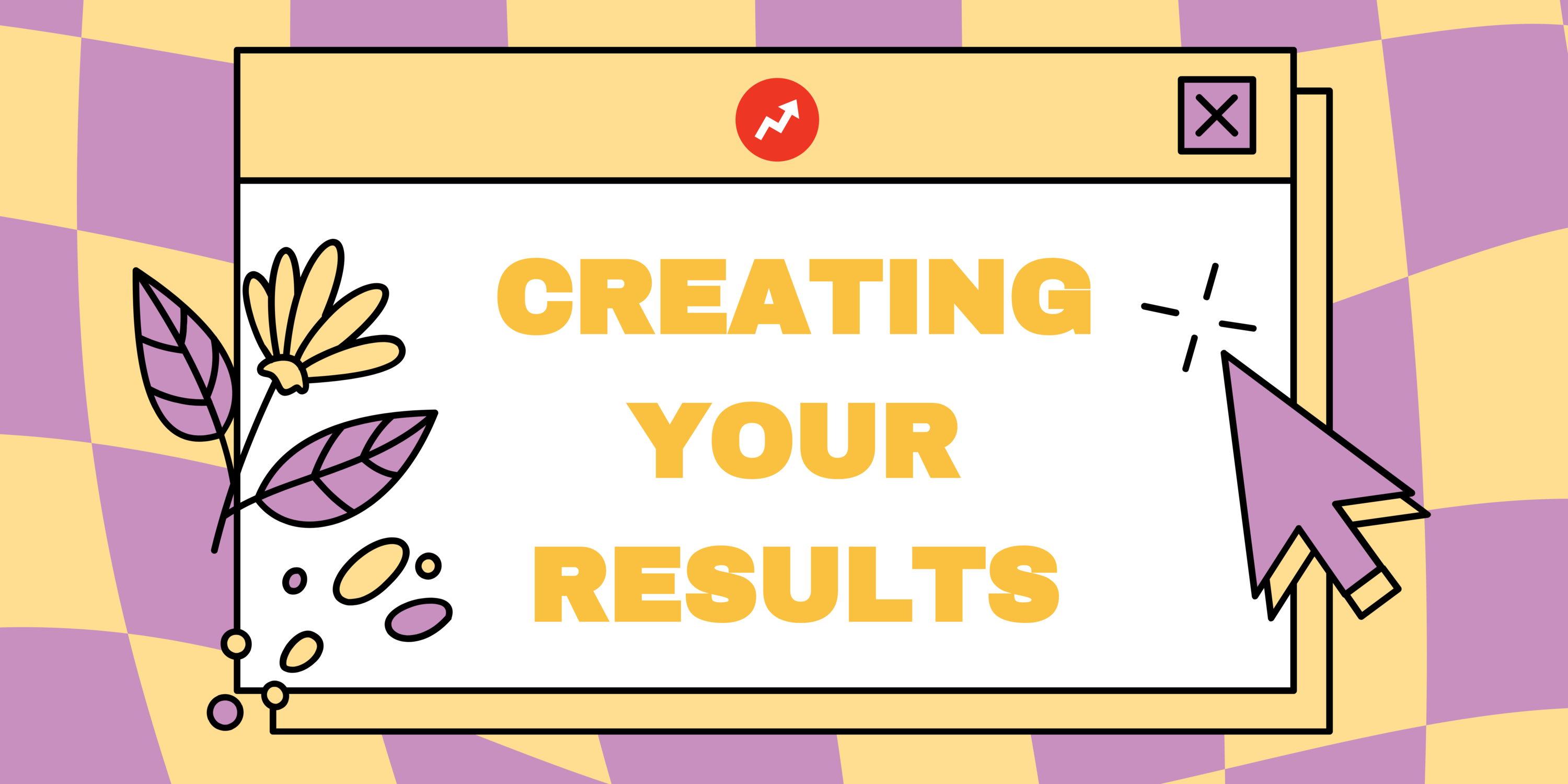
1. We'll start by adding results, which is the section at the top of the personality scale quiz builder.
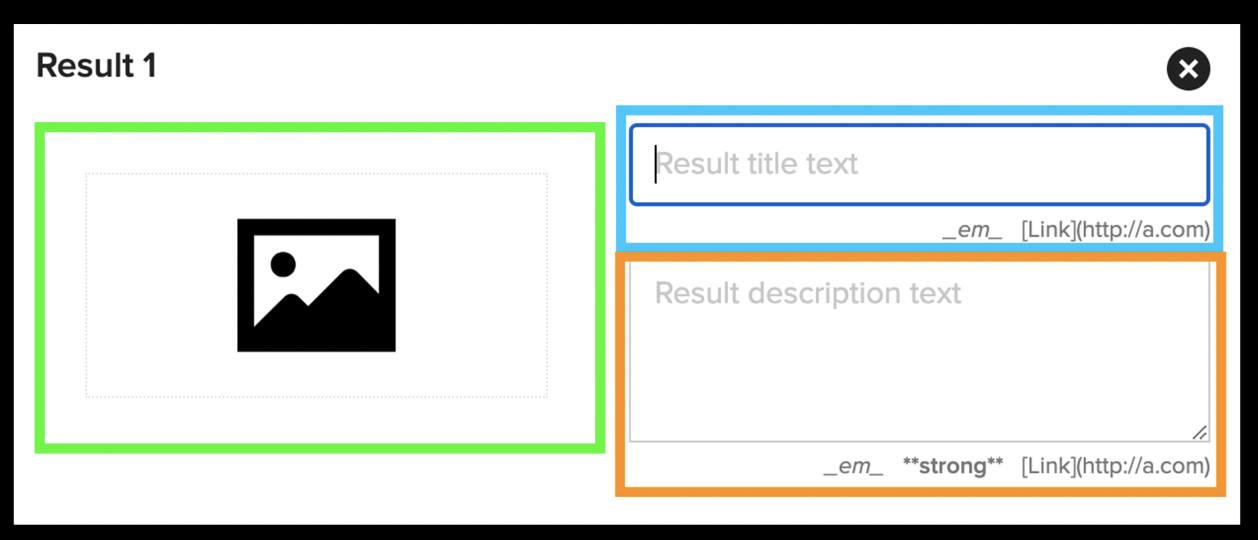
2. Still referring to our example quiz, here's what this section looks like when filled out:
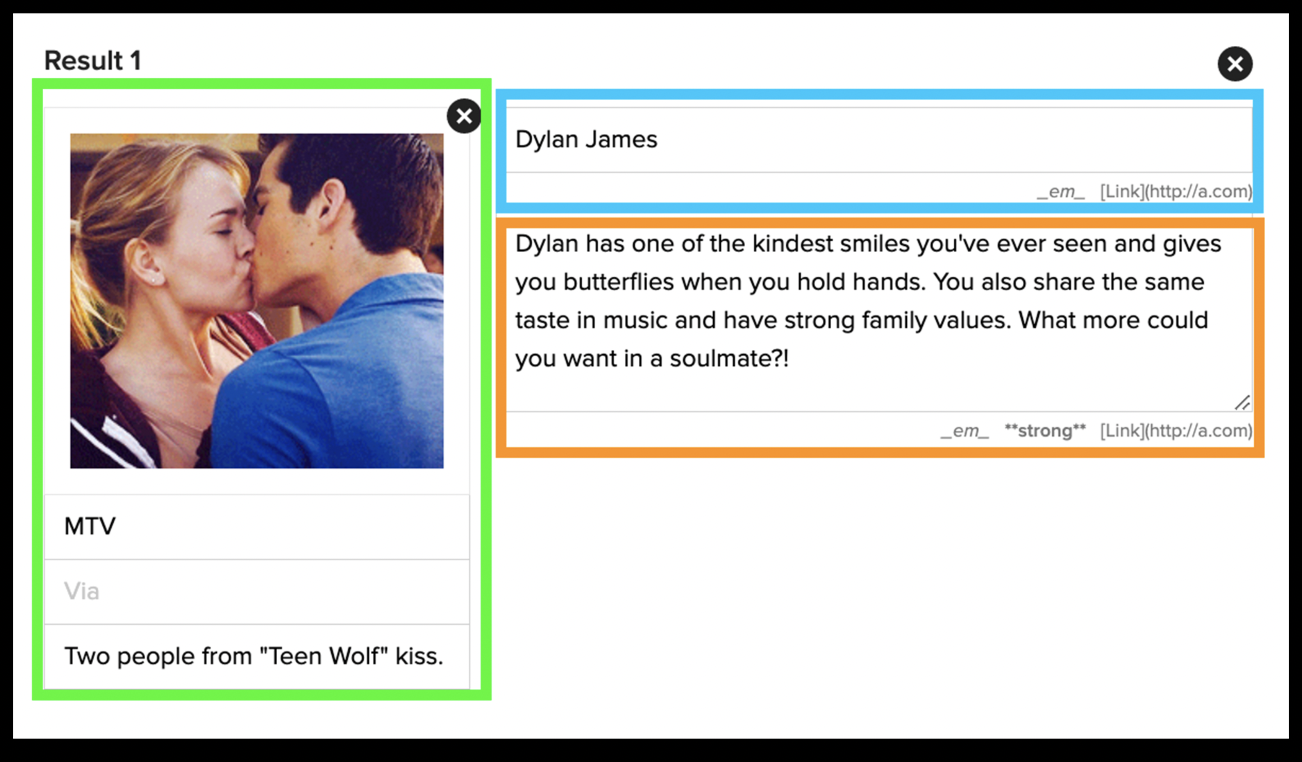
3. If someone gets this result ⬆️ while taking the quiz, it'll look like this ⬇️ to them.
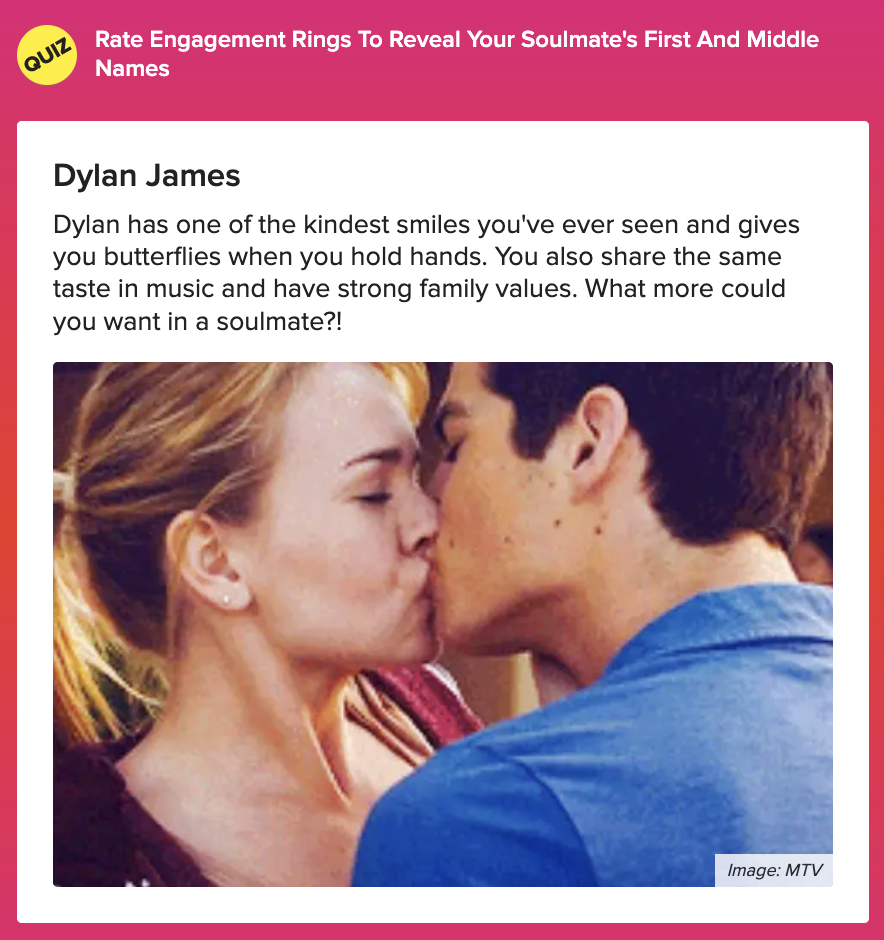
⭐️⭐️⭐️⭐️⭐️⭐️⭐️⭐️⭐️⭐️⭐️⭐️⭐️⭐️⭐️⭐️⭐️⭐️⭐️⭐️⭐️⭐️
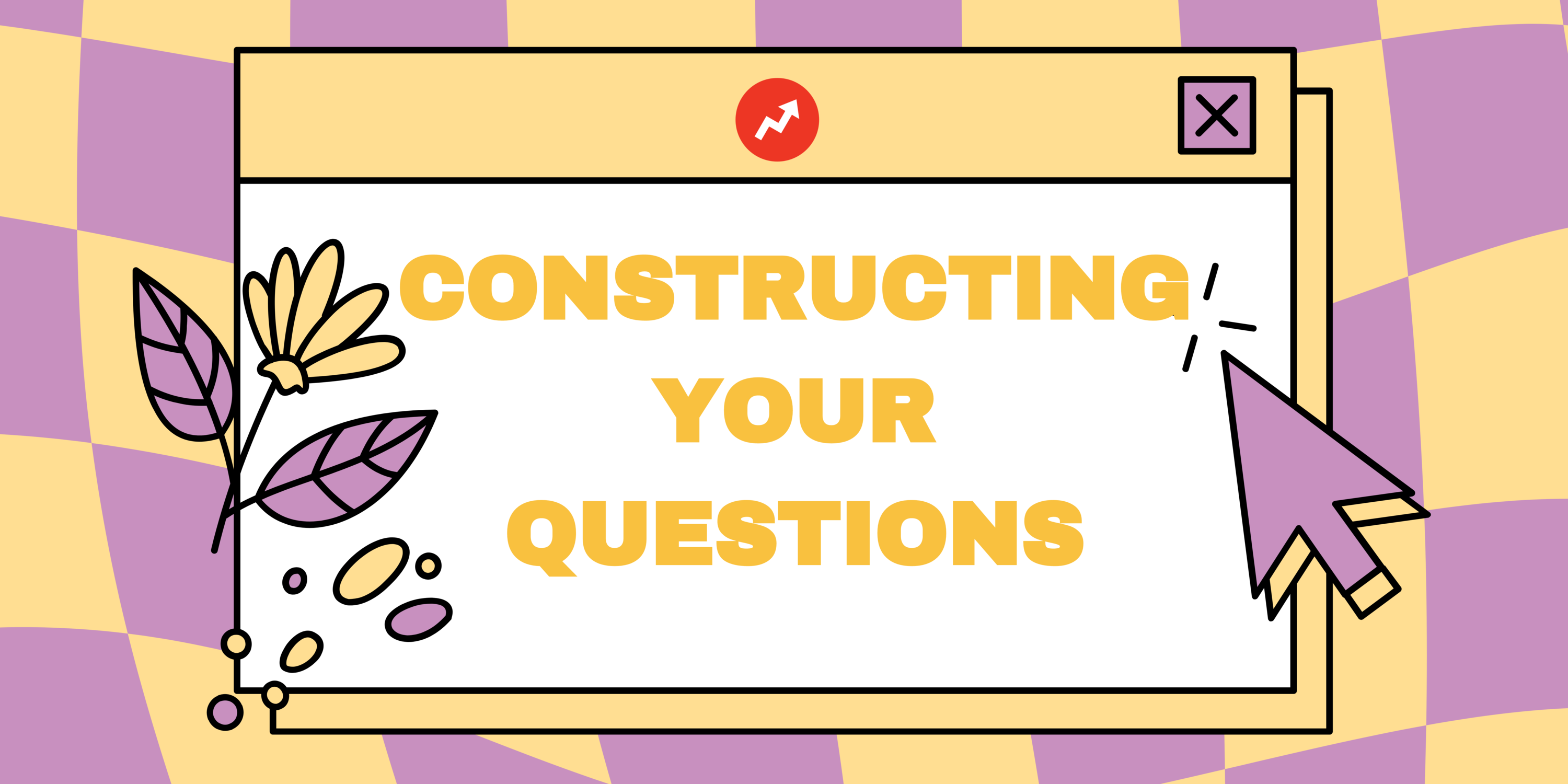
1. After you've added all of your results, you'll get started on your questions.
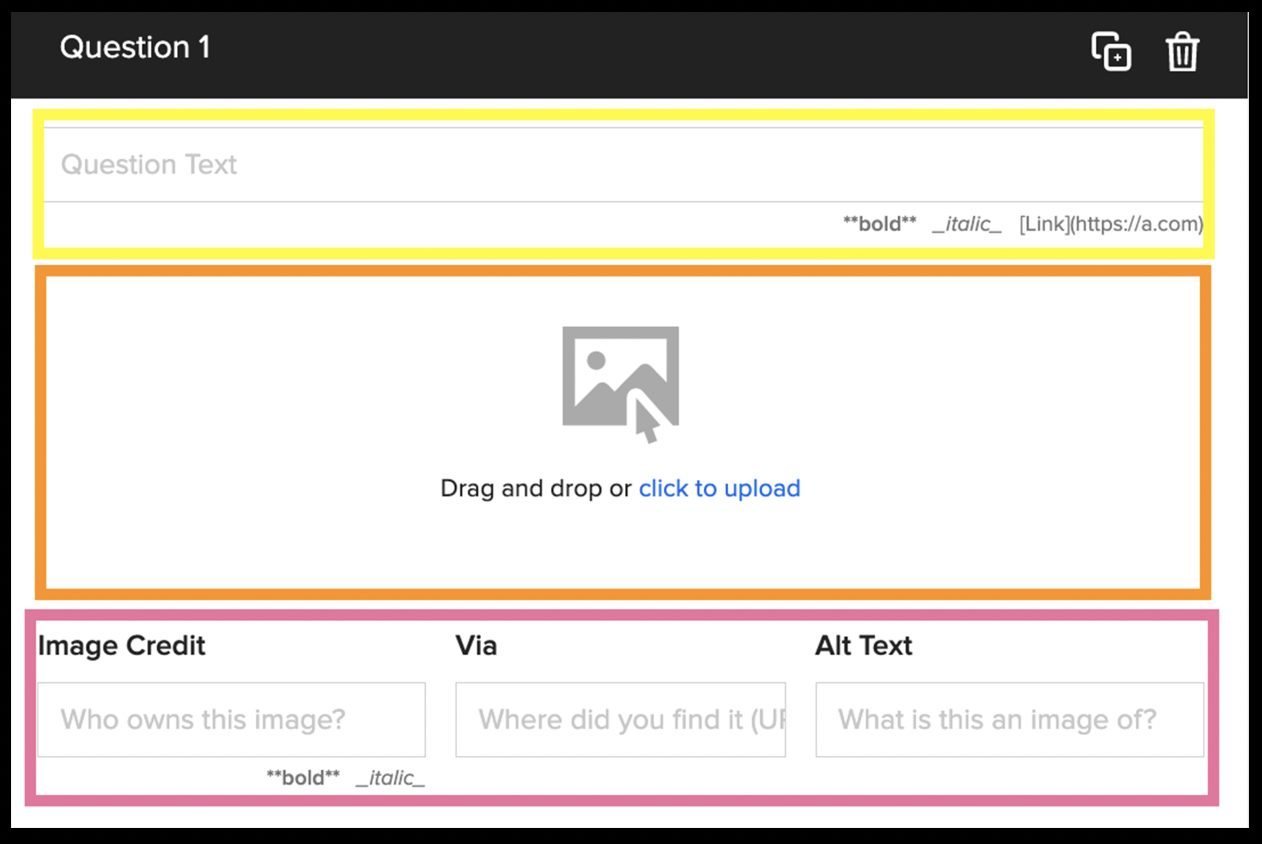
2. Here's what the first question in our example quiz looks like inside the quiz draft:

⭐️⭐️⭐️⭐️⭐️⭐️⭐️⭐️⭐️⭐️⭐️⭐️⭐️⭐️⭐️⭐️⭐️⭐️⭐️⭐️⭐️⭐️
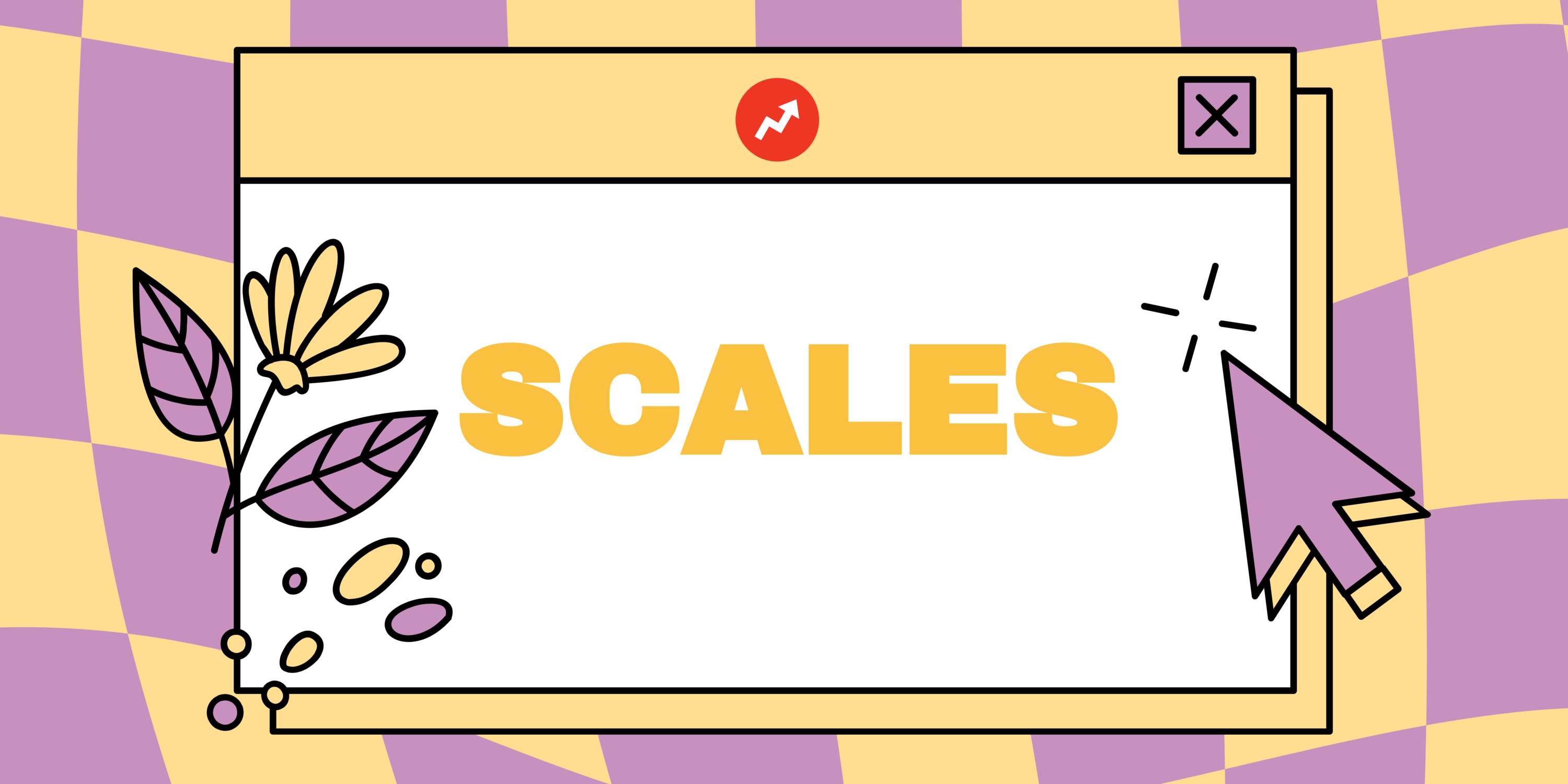
1. Now it's time to add your scales, aka these sliders that'll appear under each image in your quiz.
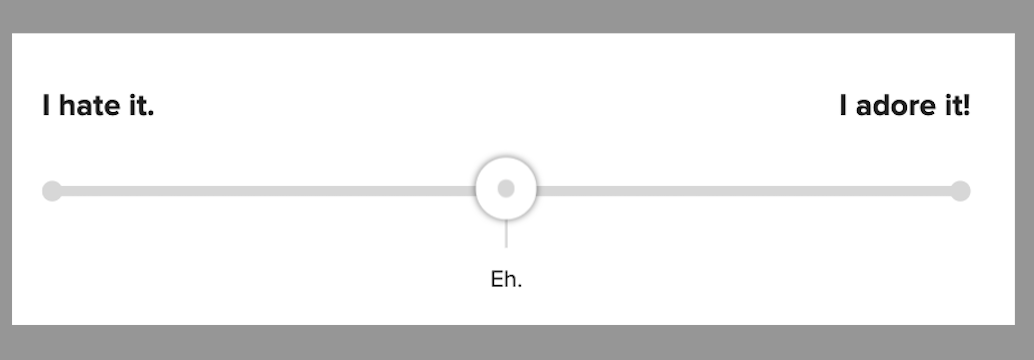
2. You'll start with adding labels for each end of your scale (in this example, one end says, "I hate it." and the other says, "I adore it!").
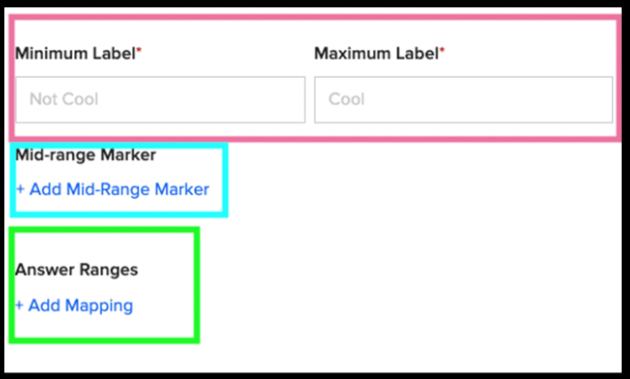
3. Here's how to add your "mid-range marker" (in blue 🟦 ):
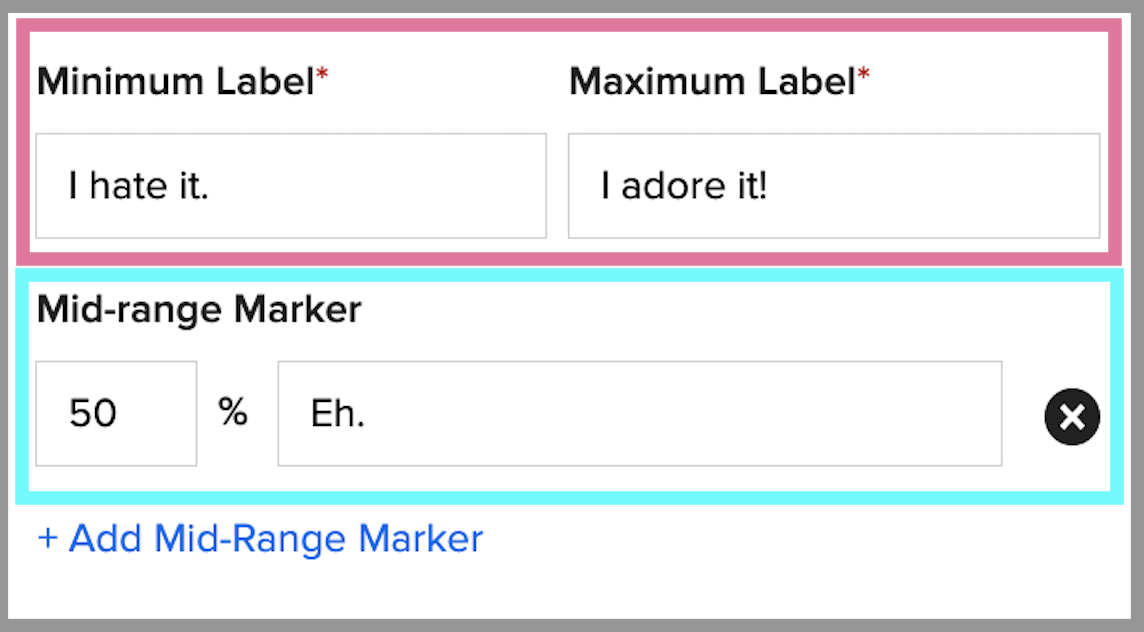
4. If you follow the steps above, the scale will look like this in the published draft:
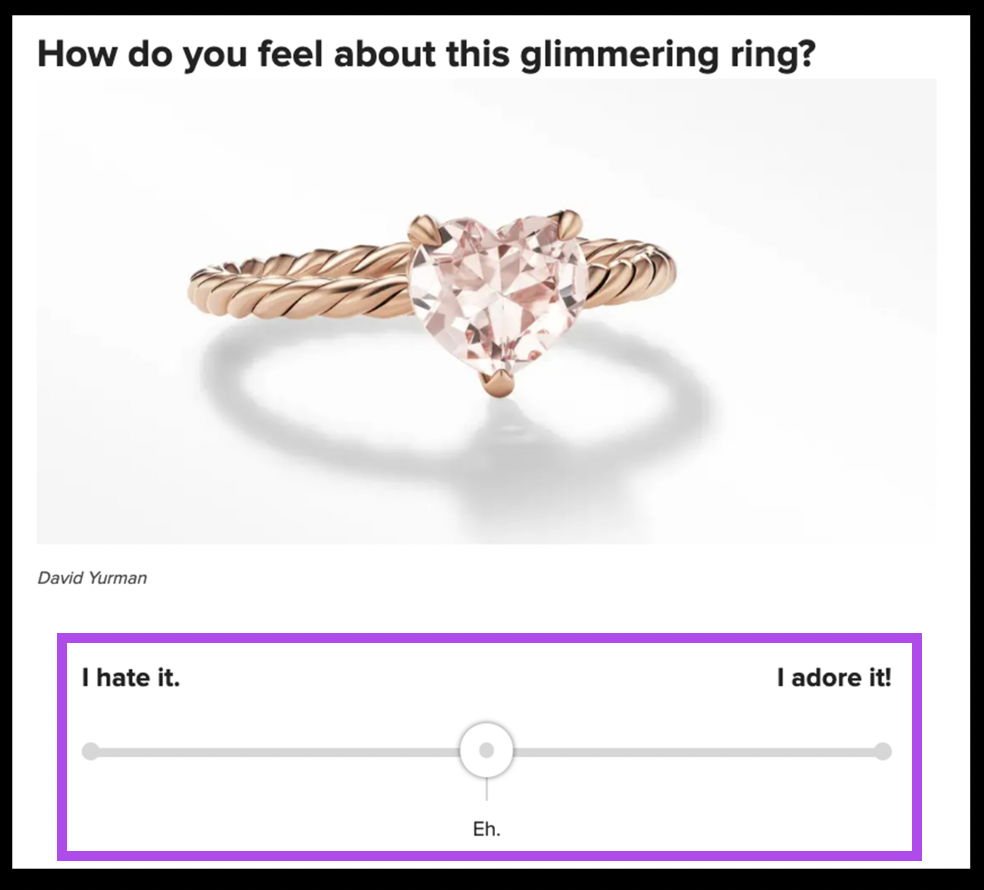
5. When we first mentioned adding your scales, we highlighted a section called "Answer Ranges" (in green 🟩 here). Now, we'll show you what that's all about!
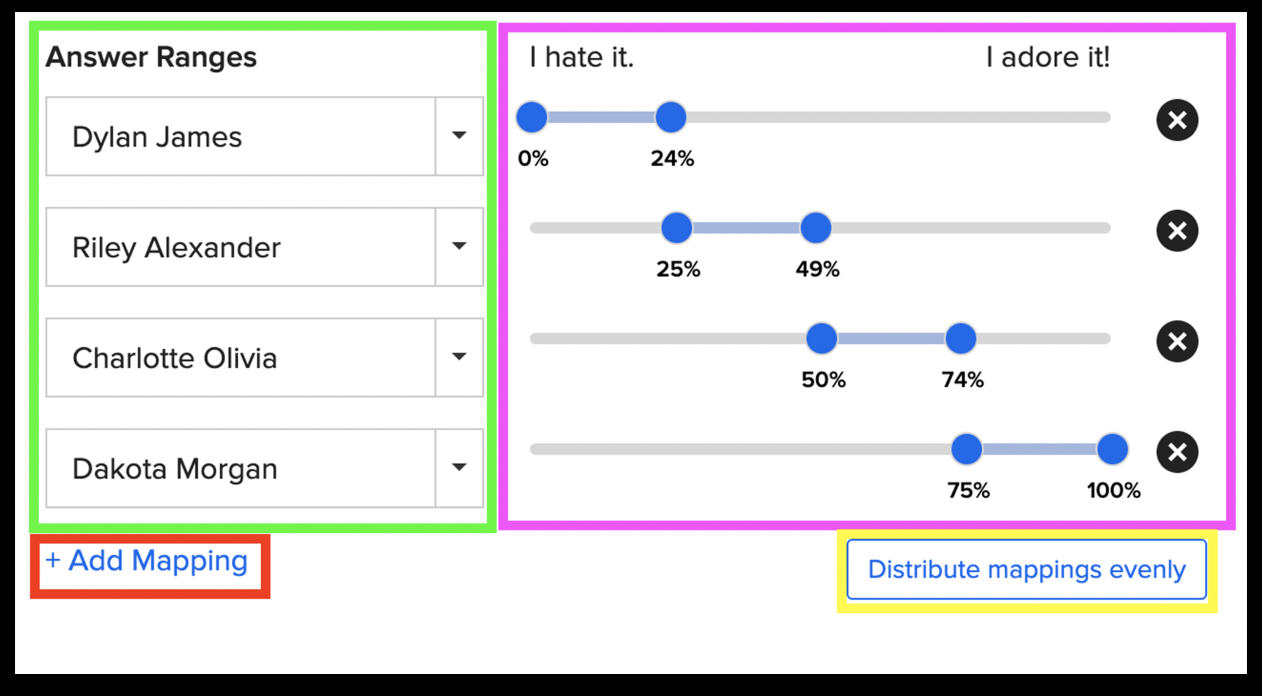
⭐️⭐️⭐️⭐️⭐️⭐️⭐️⭐️⭐️⭐️⭐️⭐️⭐️⭐️⭐️⭐️⭐️⭐️⭐️⭐️⭐️⭐️
As you update your draft, remember to hit "Save & Close" every once in a while to avoid losing your work!
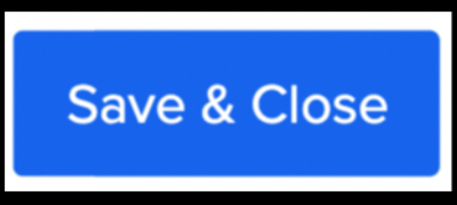
Once you're all finished, hit "Save & Close" for a final time at the bottom of your quiz builder. Then hit "Save" in the upper-right-hand corner of your draft. You can then pick a Community tag (not required, but it can potentially increase the chances of your post being seen by our team a little sooner):
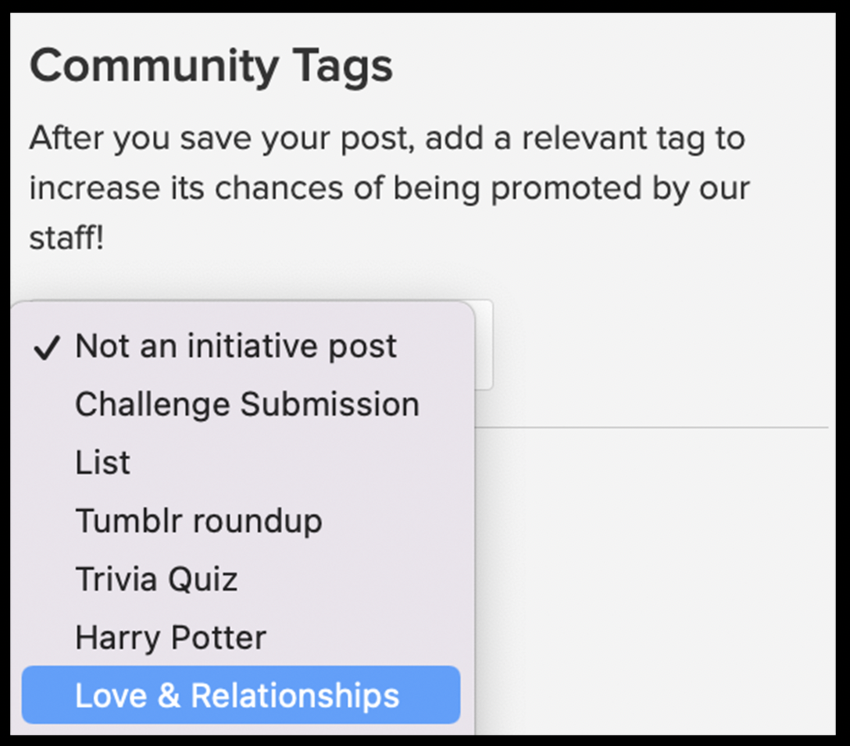
⭐️⭐️⭐️⭐️⭐️⭐️⭐️⭐️⭐️⭐️⭐️⭐️⭐️⭐️⭐️⭐️⭐️⭐️⭐️⭐️⭐️⭐️
Once your quiz has been published, it'll look something like this. You'll notice a red message at the top — this will go away if your post has been selected for a feature by our editors!
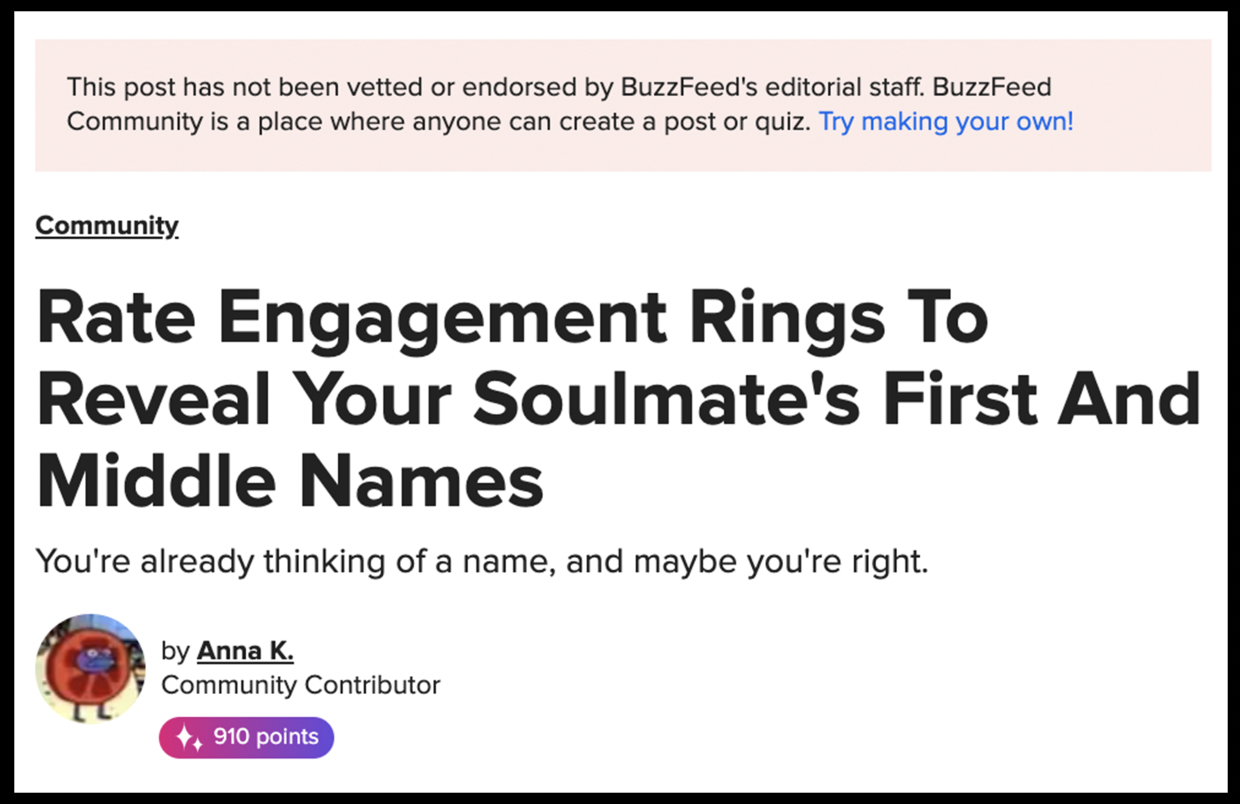
If your scale quiz is selected for a homepage feature, you'll get an email and a few new things will be added to your quiz: a coveted Quiz badge and a stamp of approval from the BuzzFeed Community team!